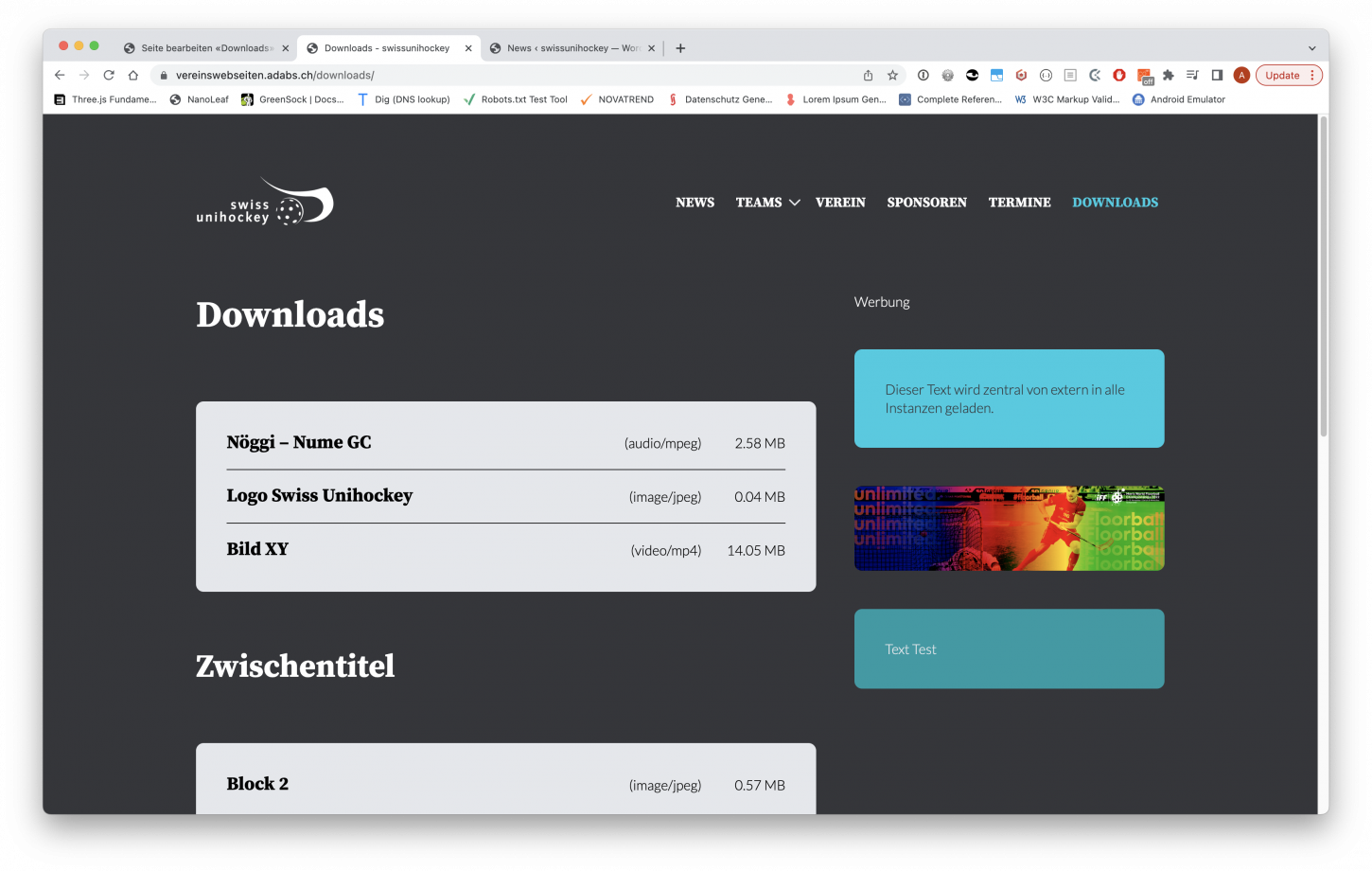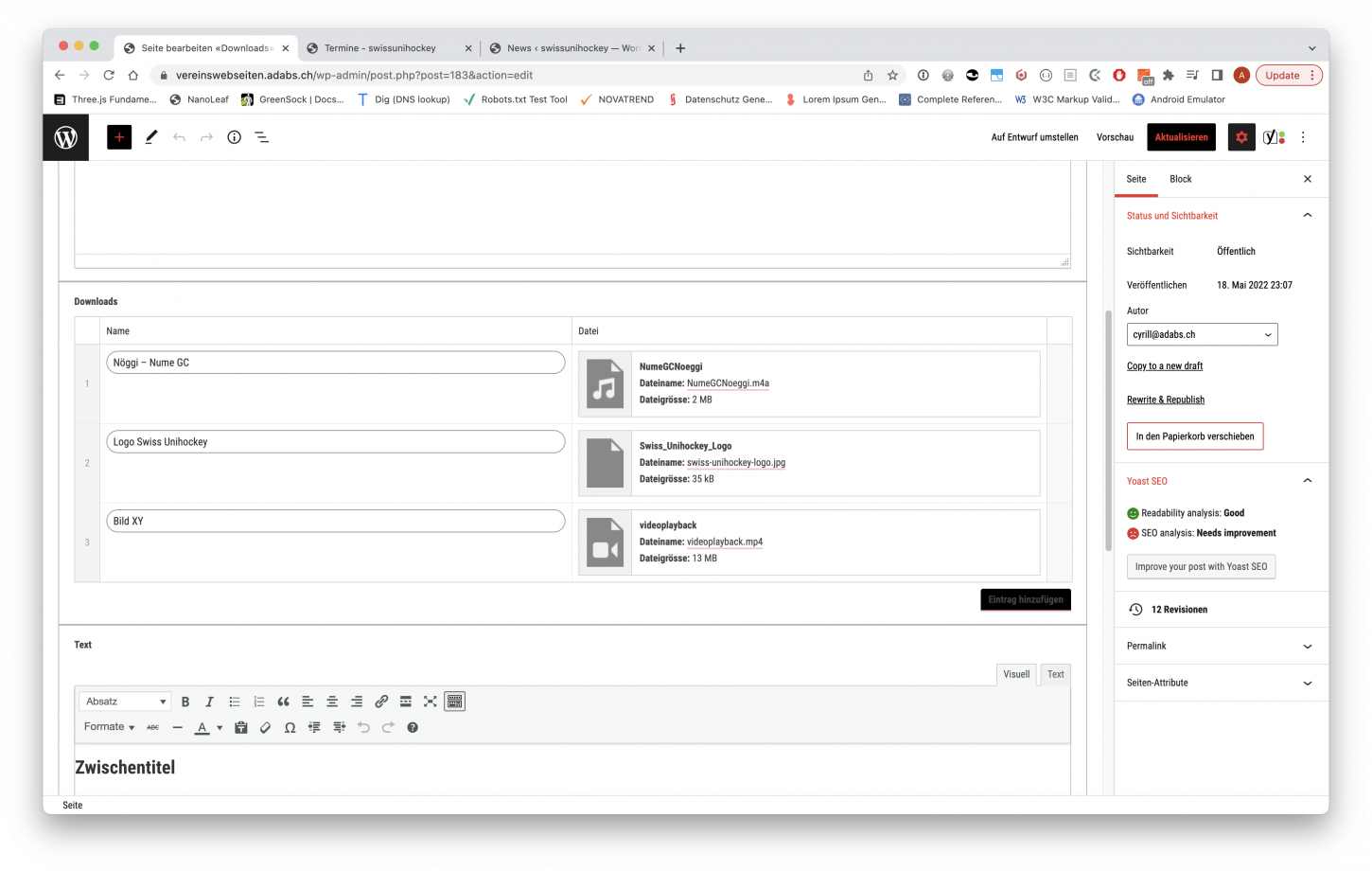Inhaltsblöcke
Hier erfährst du, wie man Inhaltsblöcke bearbeitet und detailierte Informationen zu den einzelnen Blöcken.
Hier erfährst du, wie man Inhaltsblöcke bearbeitet und detailierte Informationen zu den einzelnen Blöcken.
Es gibt mehrere Methoden Inhaltsblöcke hinzuzufügen.
Wenn man oben links auf das «+» klickt, erscheinen alle verfügbaren Inhaltsblöcke.
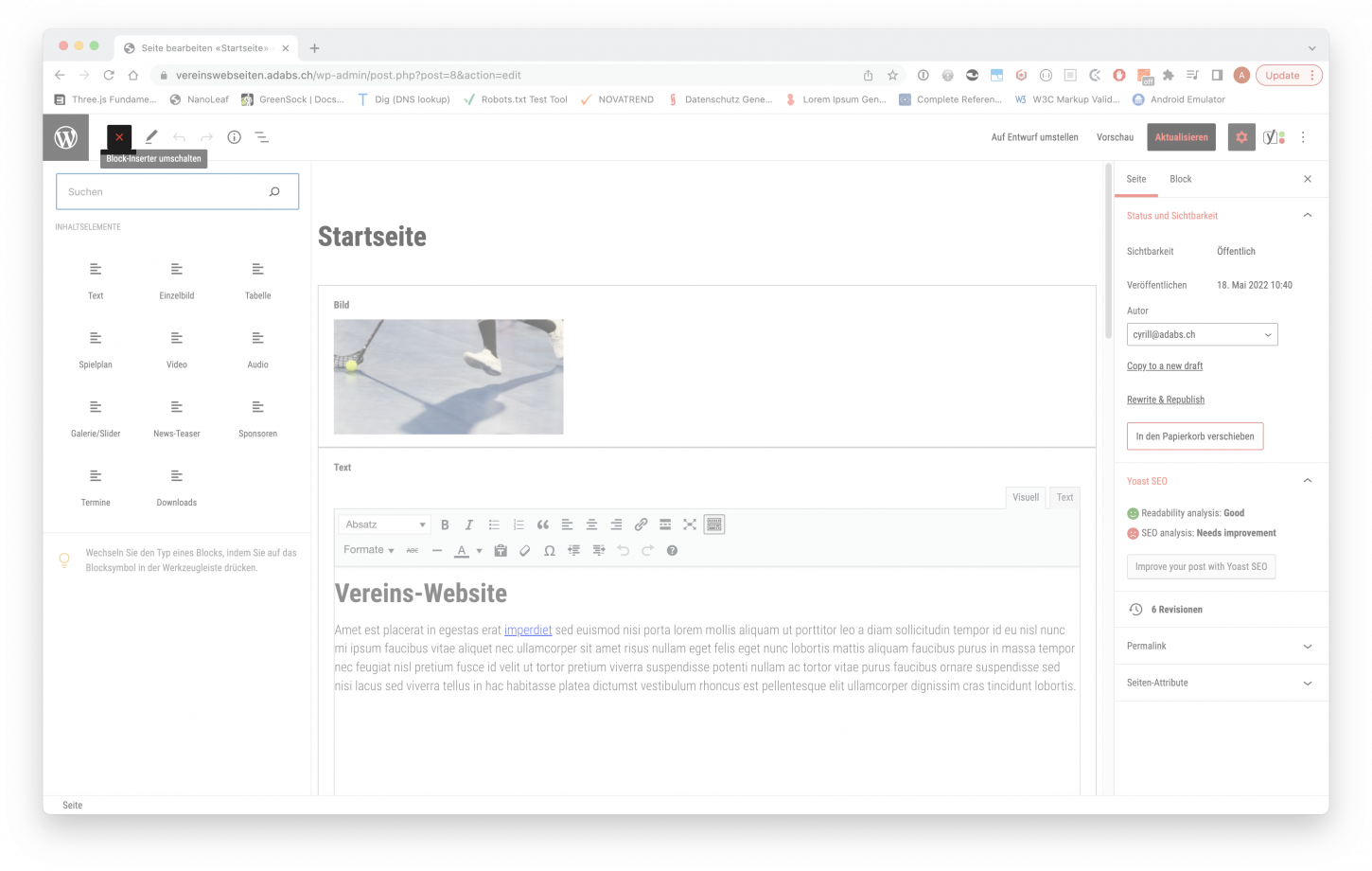
Unterhalb des letzten Inhaltsblocks auf das «+» klicken.
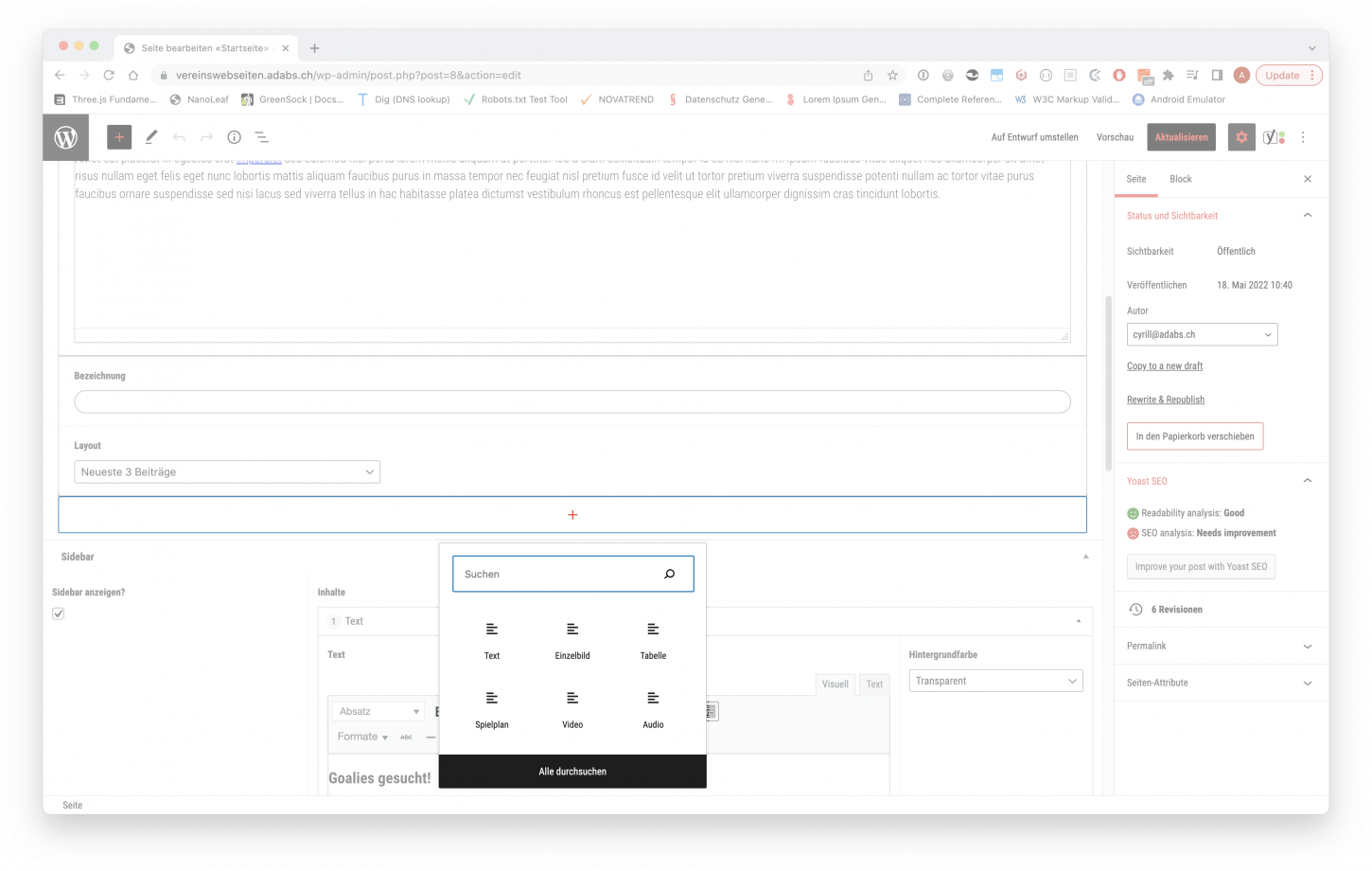
Eine Übersicht über die auf der jeweiligen Seite verwendeten Blöcke findest du, indem du oben links auf das Listen-Symbol mit den drei Strichen klickts. Beim Klick auf ein Element in dieser Liste wird der entsprechende Block fokussiert. So kann man sich auch schnell durch grosse Seiten navigieren.
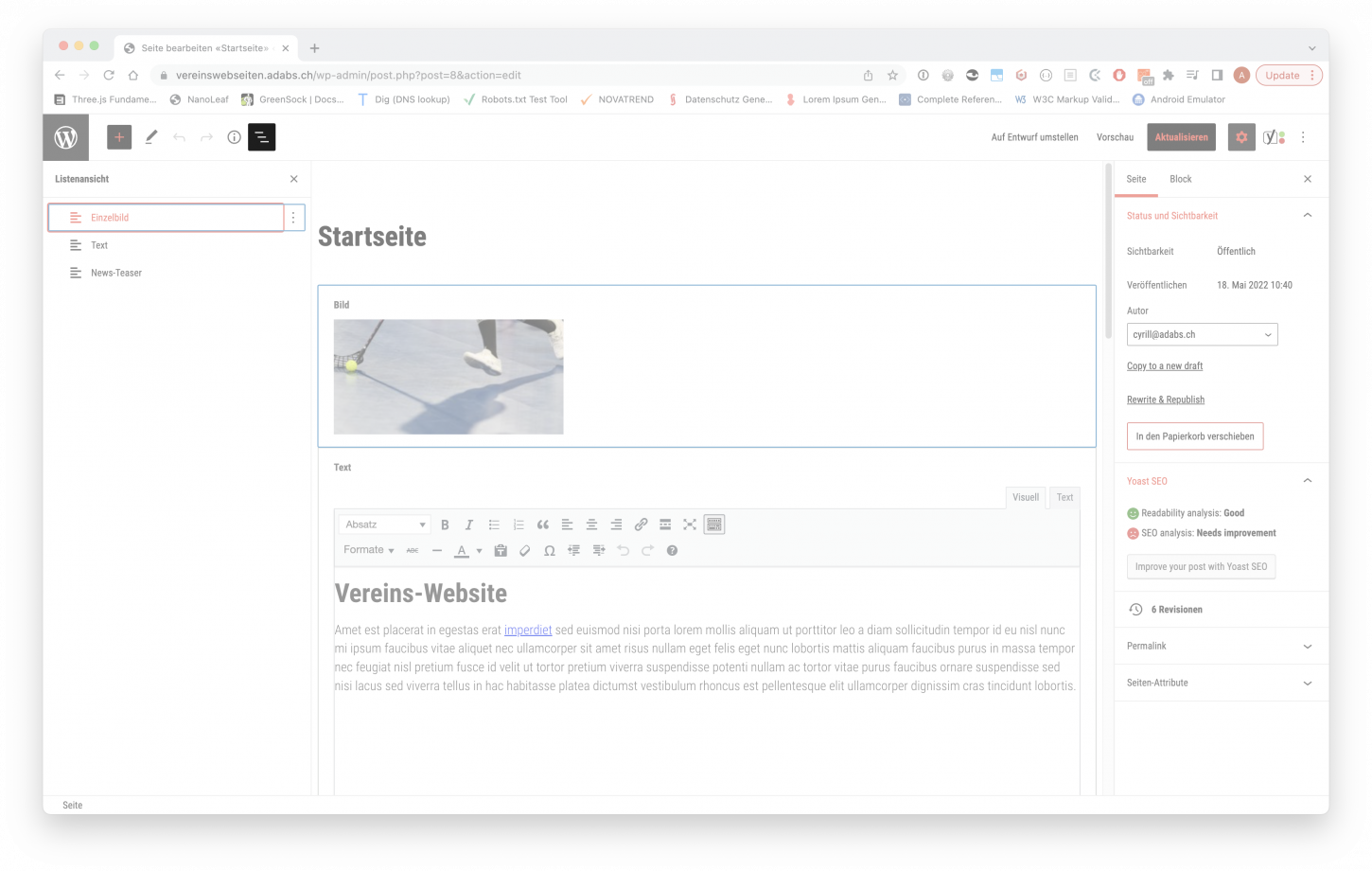
Um einen Block zu löschen, geht man in das erweiterte Menü und wählt den untersten Punkt «entfernen» an.
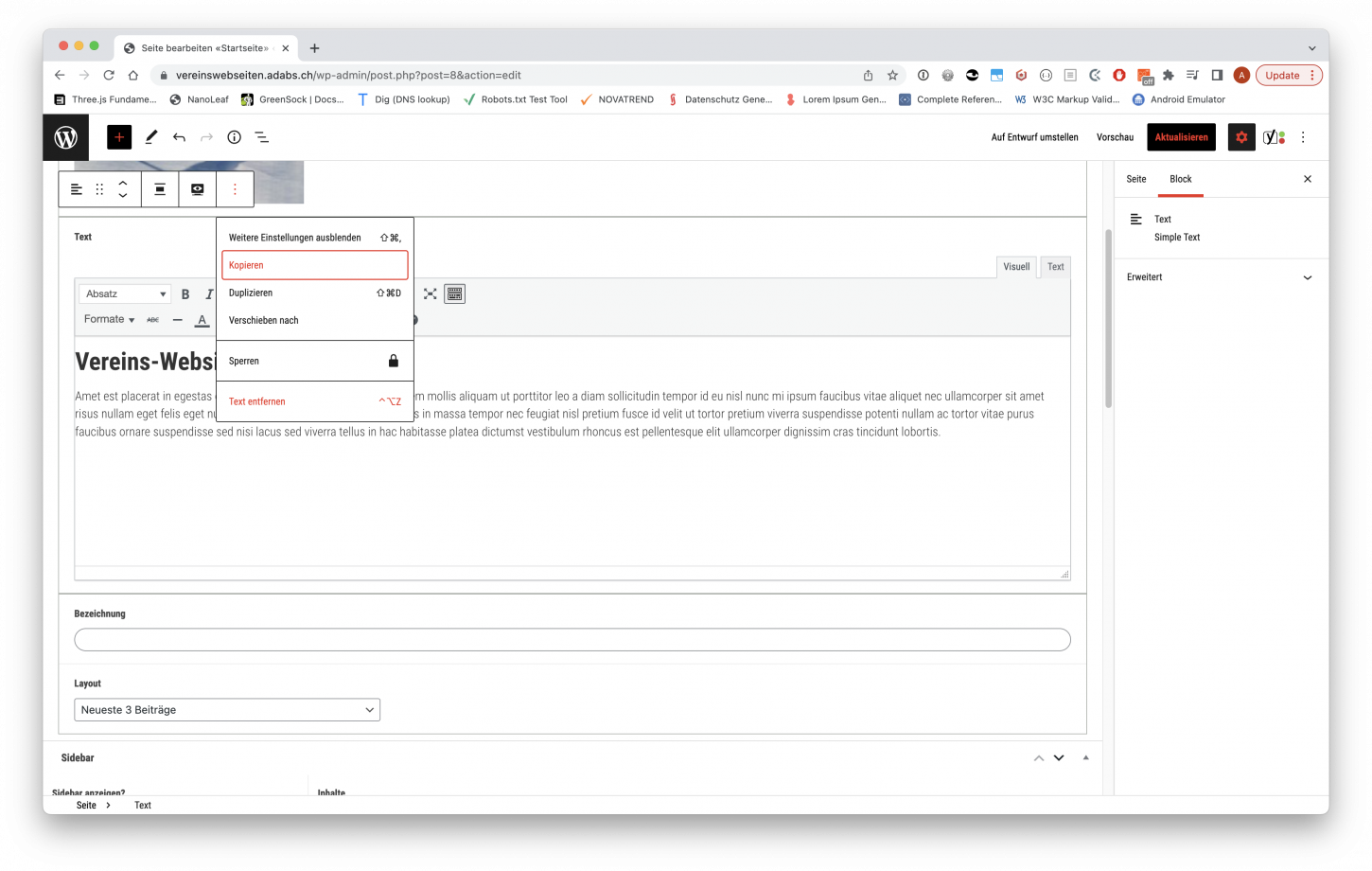
Die Blöcke können entweder in der Vorschau-Ansicht oder in der Bearbeiten-Ansicht angezeigt werden.
Zwischen den beiden Ansichten kann mit Klick auf das Stift-Icon respektive Augen-Icon gewechselt werden.
Die Vorschau gibt ein Gefühl dafür, wie das Element aussehen wird, widerspiegelt aber nicht zu 100% die Darstellung im Frontend.
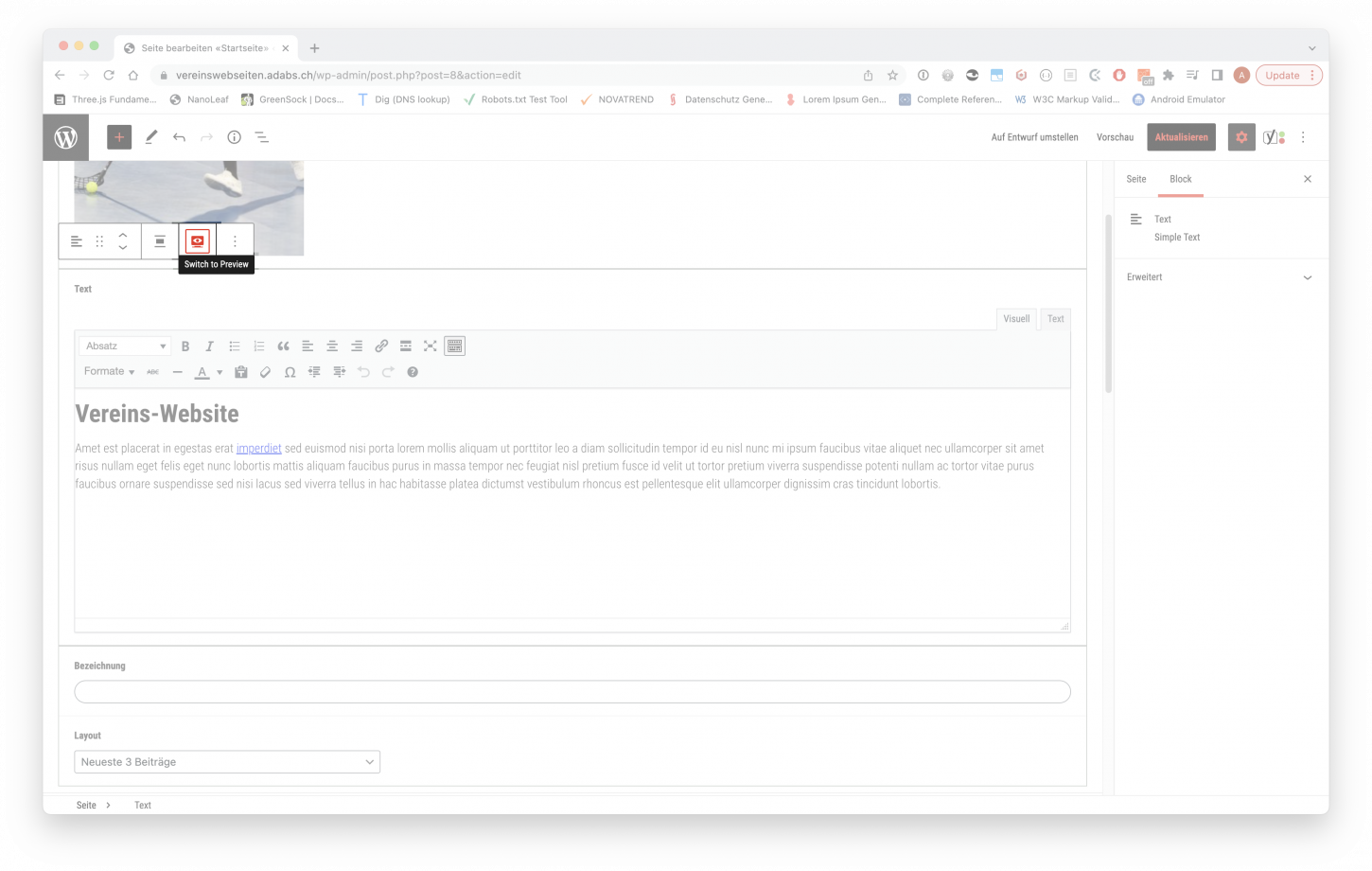
Im Bearbeiten-Modus können, wie der Name schon sagt, die Texte und Bilder bearbeitet werden.
Erklärungen zu den Editorfeldern findest du weiter unten.
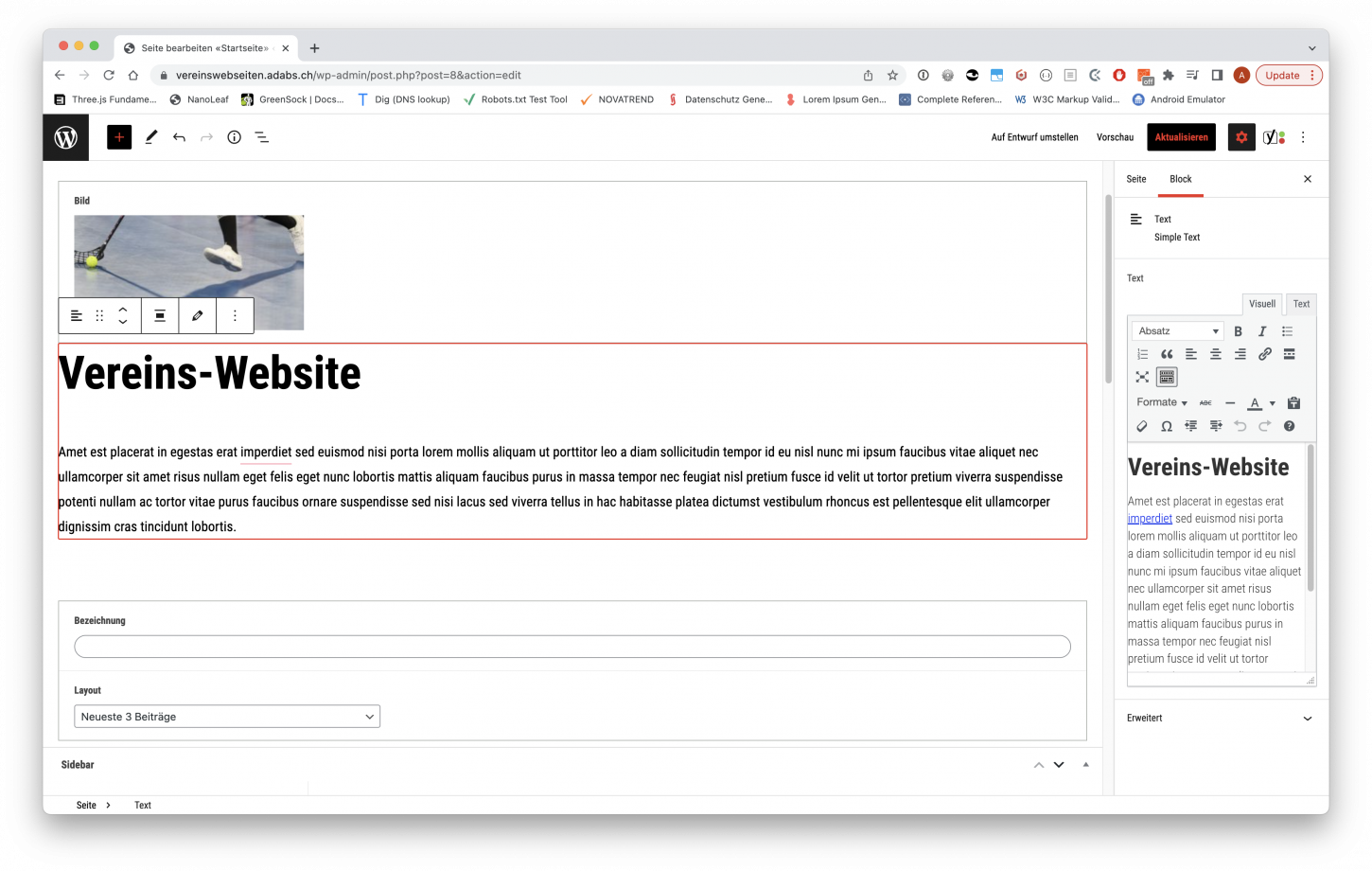
Einzelne Blöcke können per Klick auf die Pfeile nach oben oder unten geschoben werden.
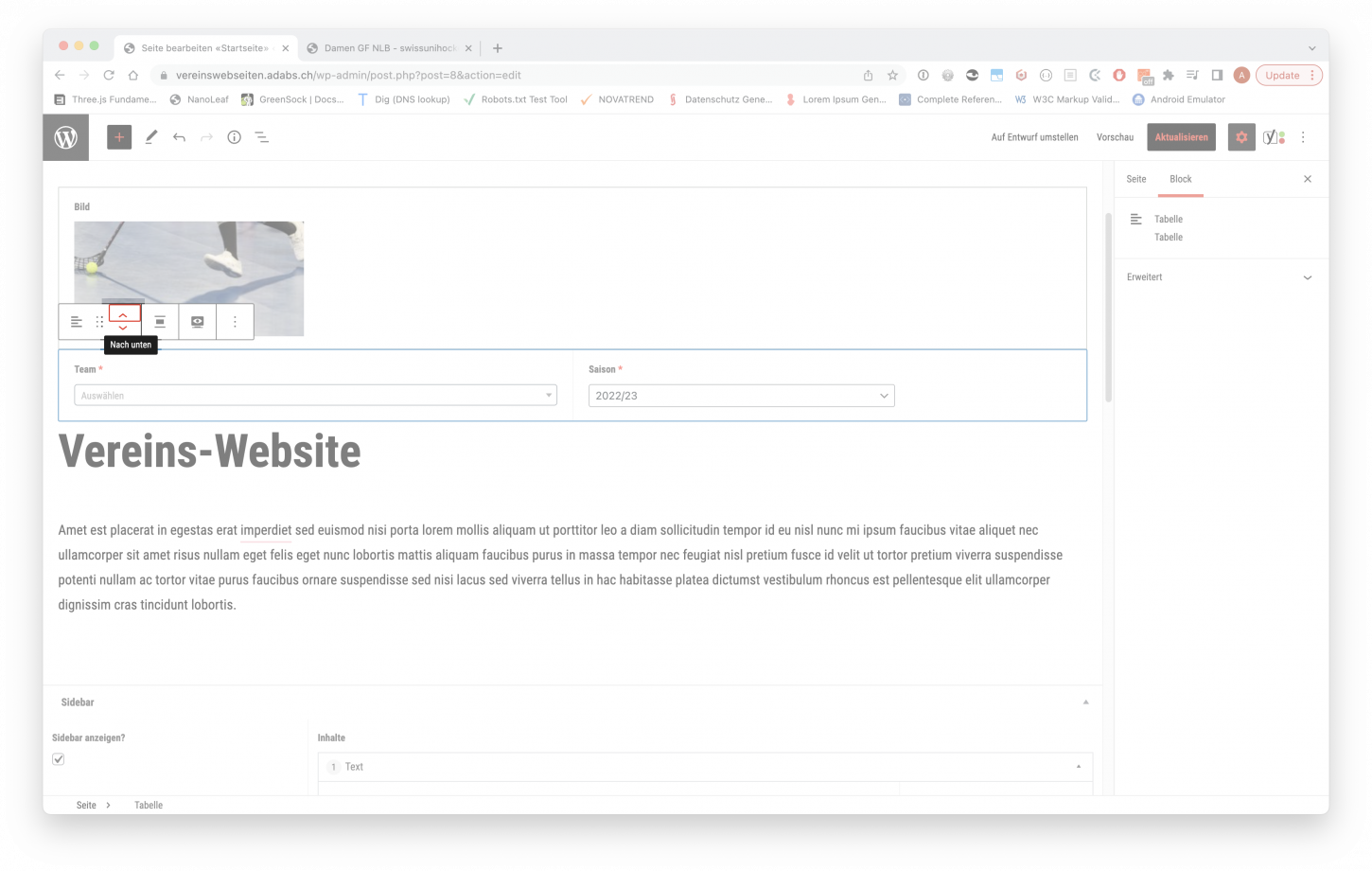
Die Grundfunktionalität des Editors sollte selbsterklärend sein. Schrift kann Bold, kursiv usw. gestellt werden.
Titel verschiedener Grössen werden über die Absatzformate oben links im Editor gesetzt.
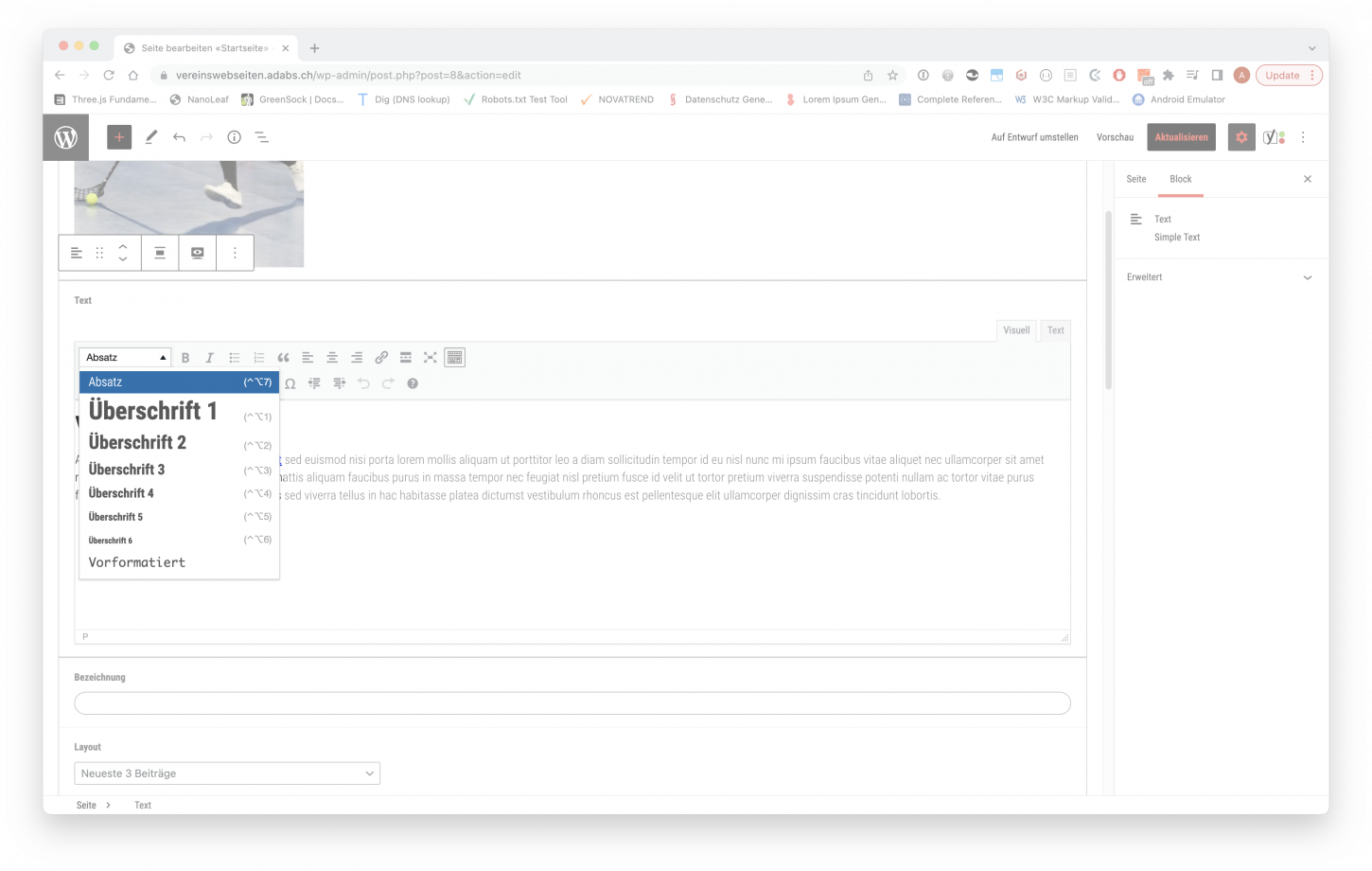
Verlinkungen werden gesetzt, in dem man ein oder mehrere Wörter anwählt und auf das Ketten-Symbol klickt.
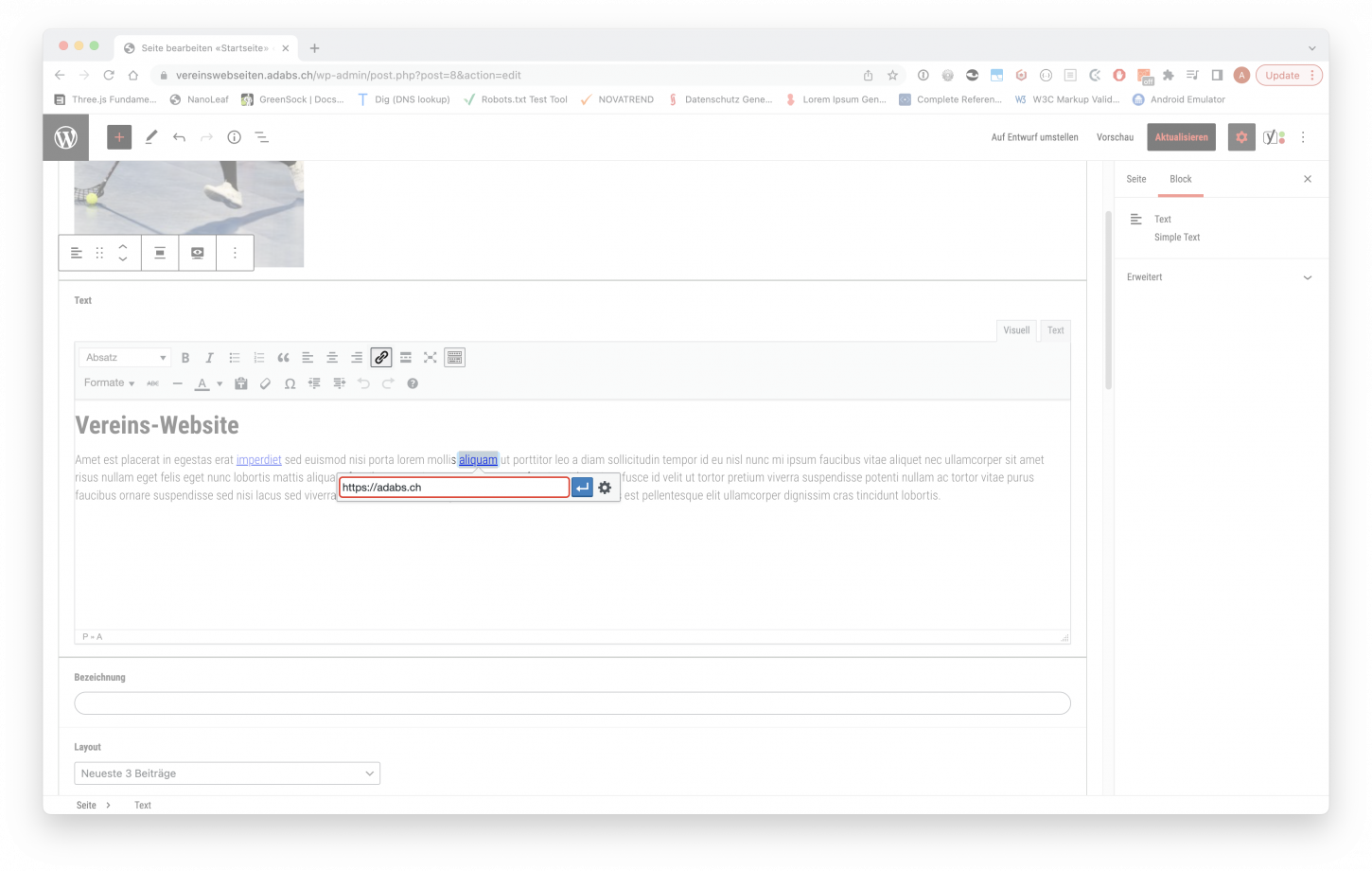
Um Verlinkungen in einem neuen Tab zu öffnen, klickt man bei angewähltem Link auf das Zahnrad-Symbol und wählt entsprechend «Link in einem neuen Tab öffnen» an.
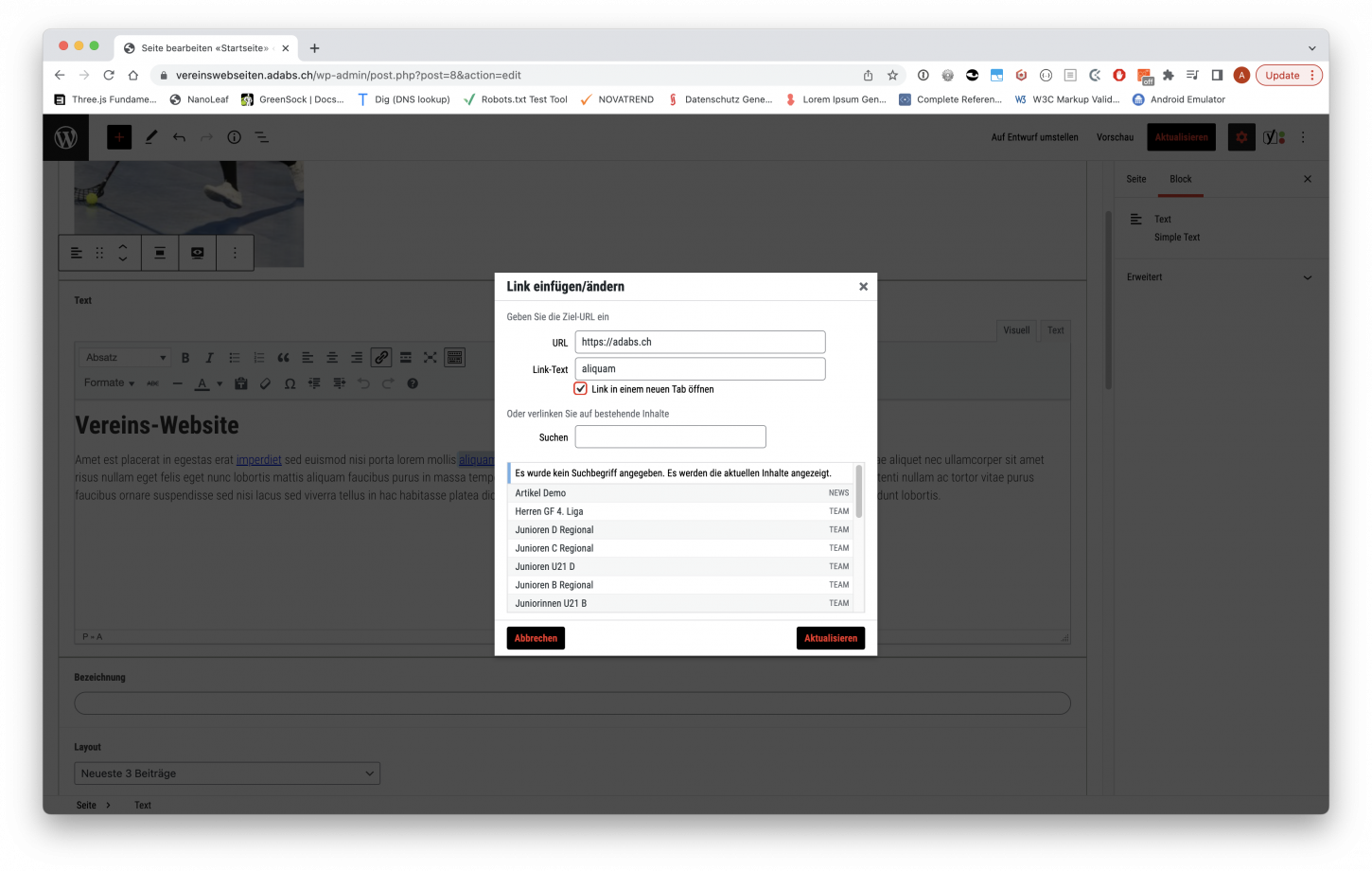
Links können auch als Button dargestellt werden.
Dazu wählt man den Link an und wählt unter «Formate» eine Button-Farbe.
Das Formate-Menü wird nur in der erweiterten Werkzeugleiste angezeigt. Dieses kann man mit dem Symbol oben rechts in der Werkzeugleiste ein- oder ausblenden.
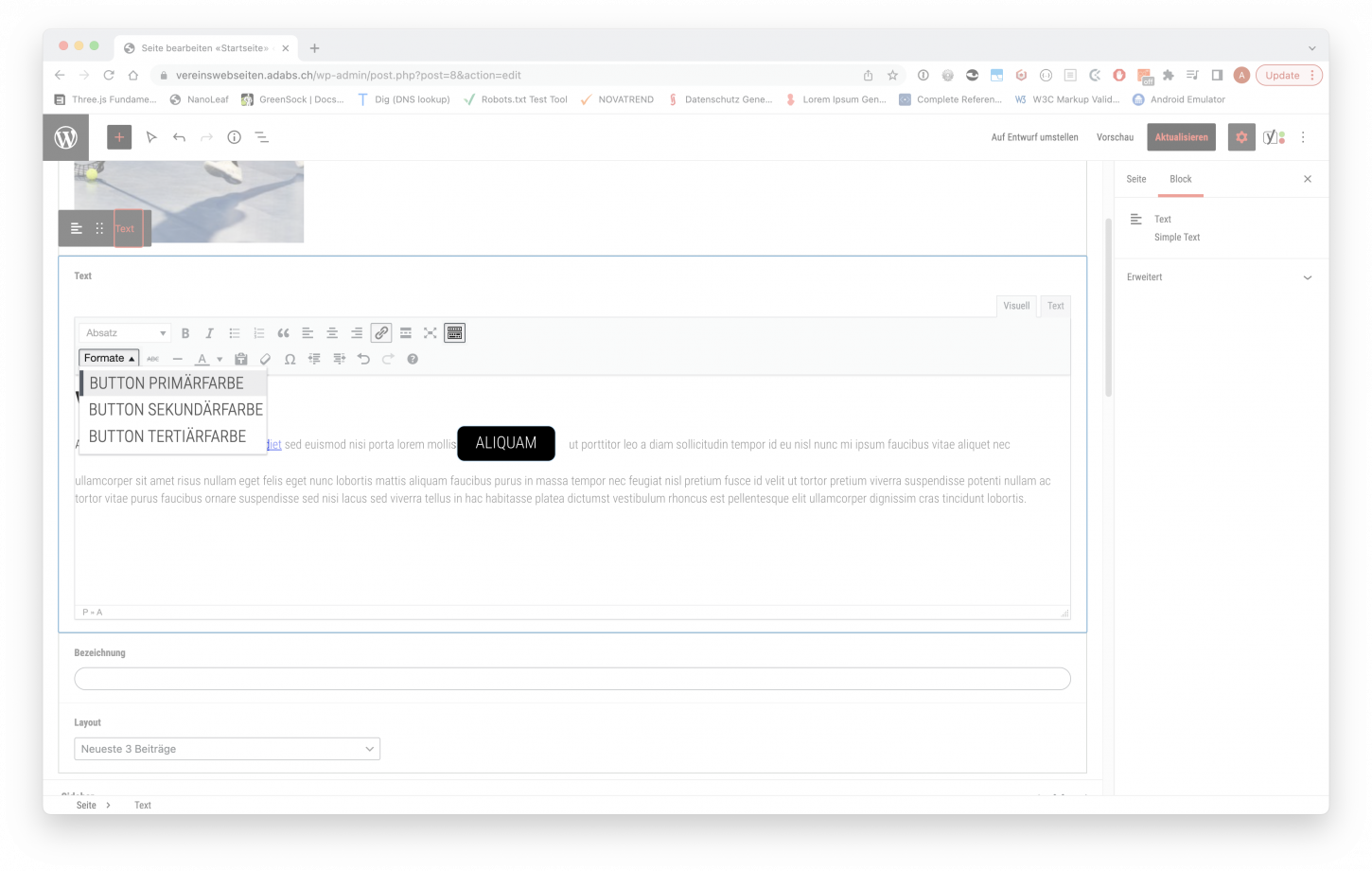
Selbsterklärend besteht der Text-Block aus einem einzelnen Text-Editor.
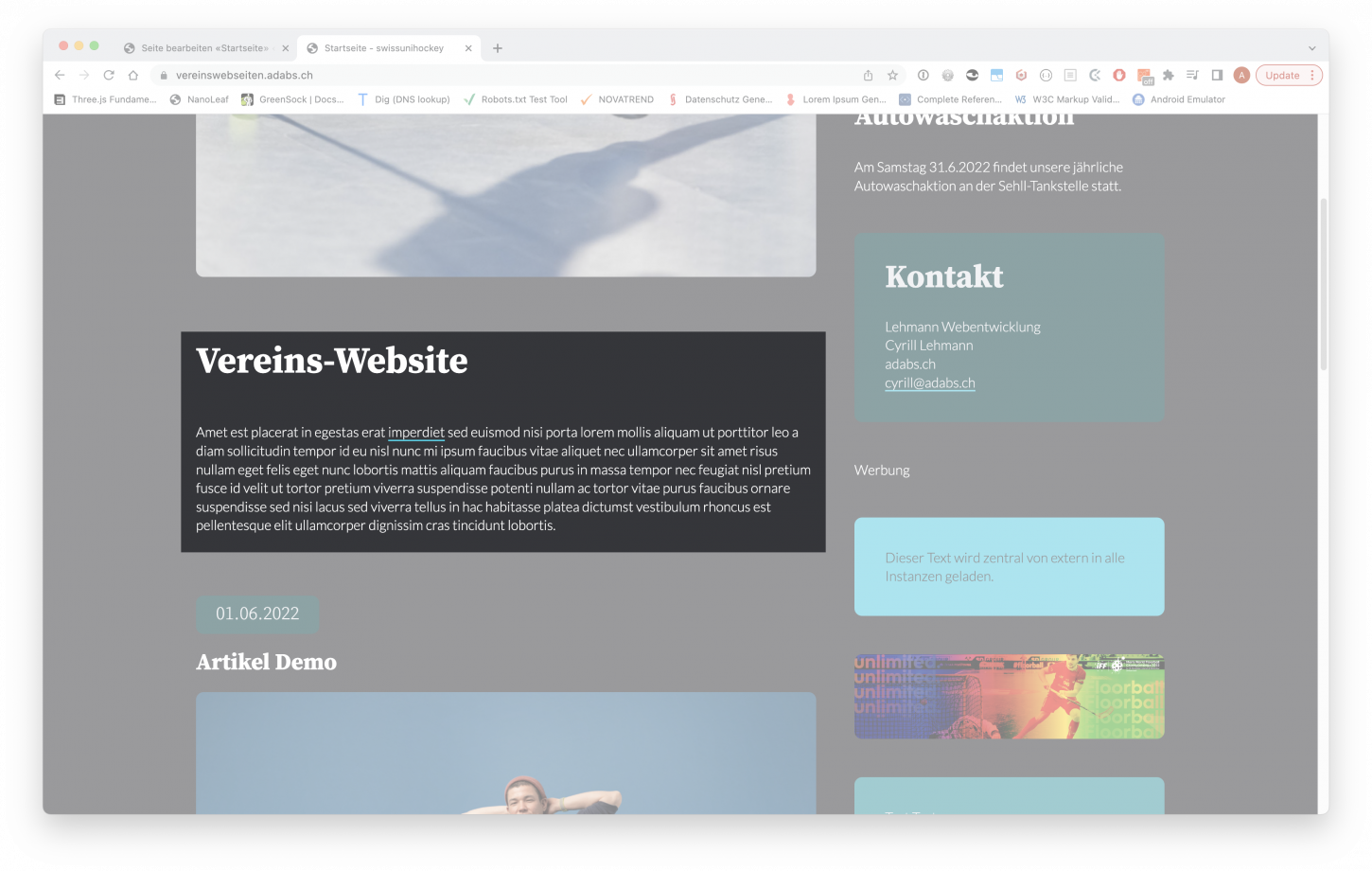
Hierbei handelt es sich entsprechend um ein einzelnes Bild.
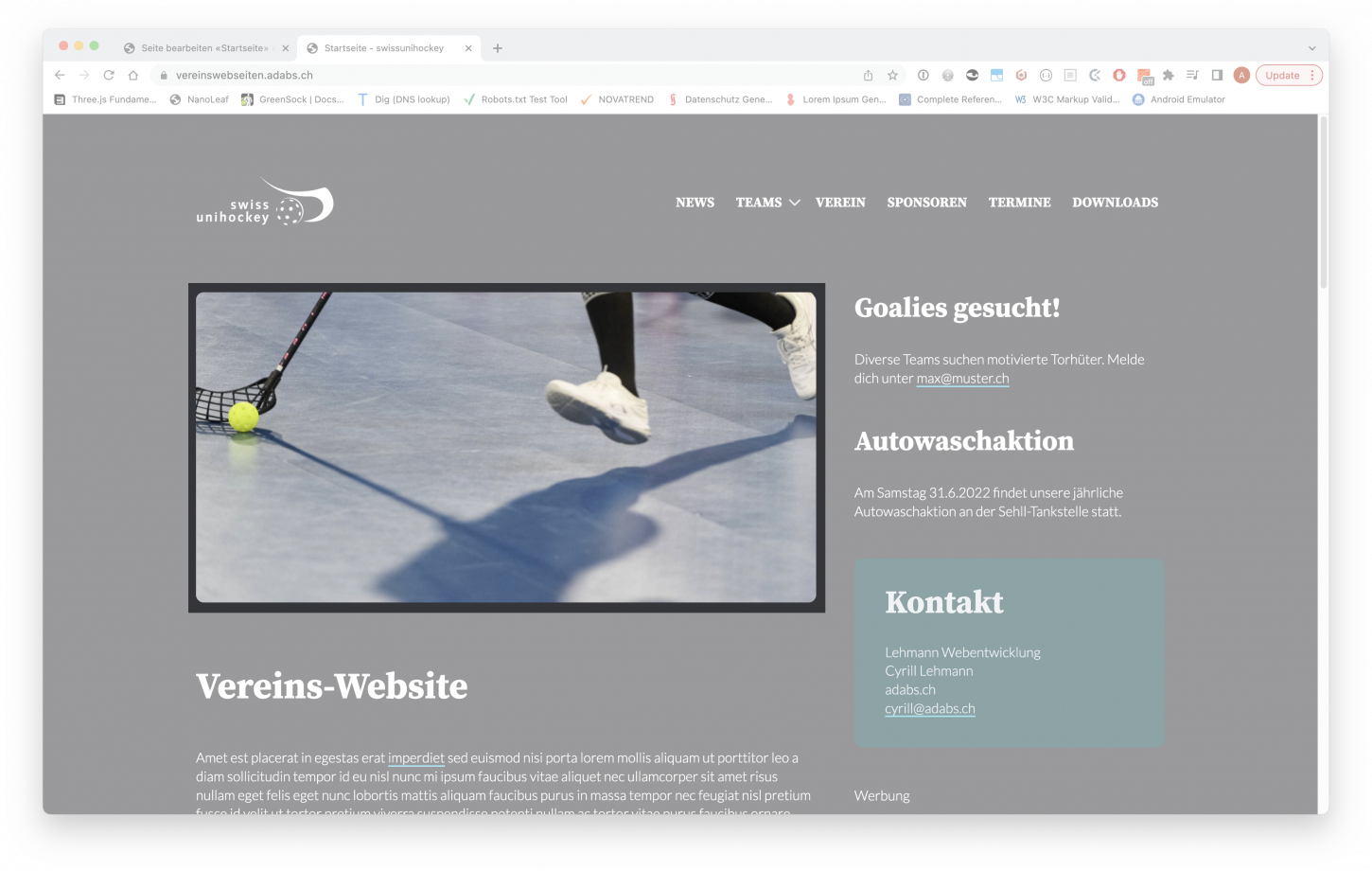
Beim Tabellen-Element wird im Backend festgelegt welches Team und welche Saison angezeigt werden soll.
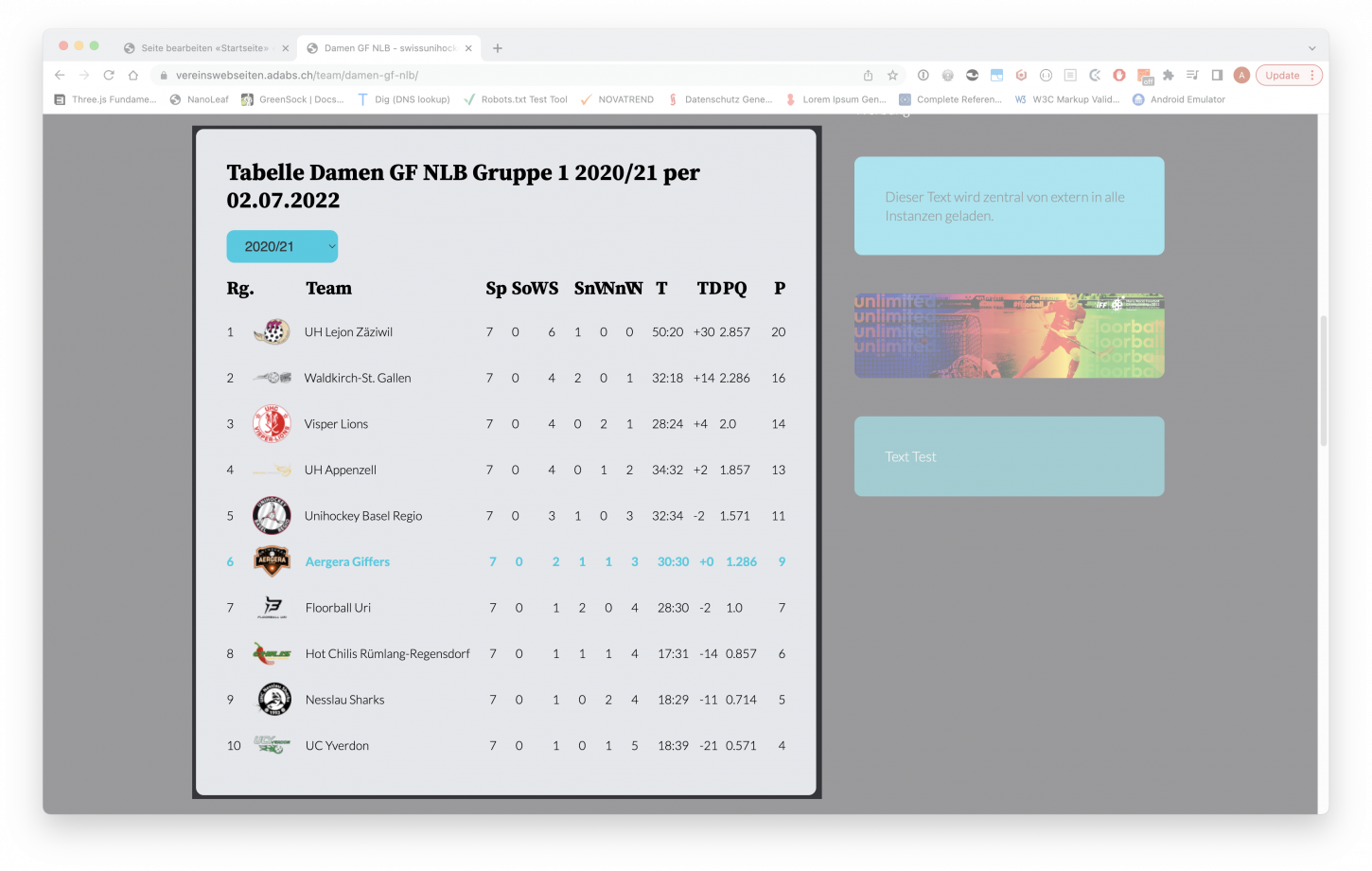
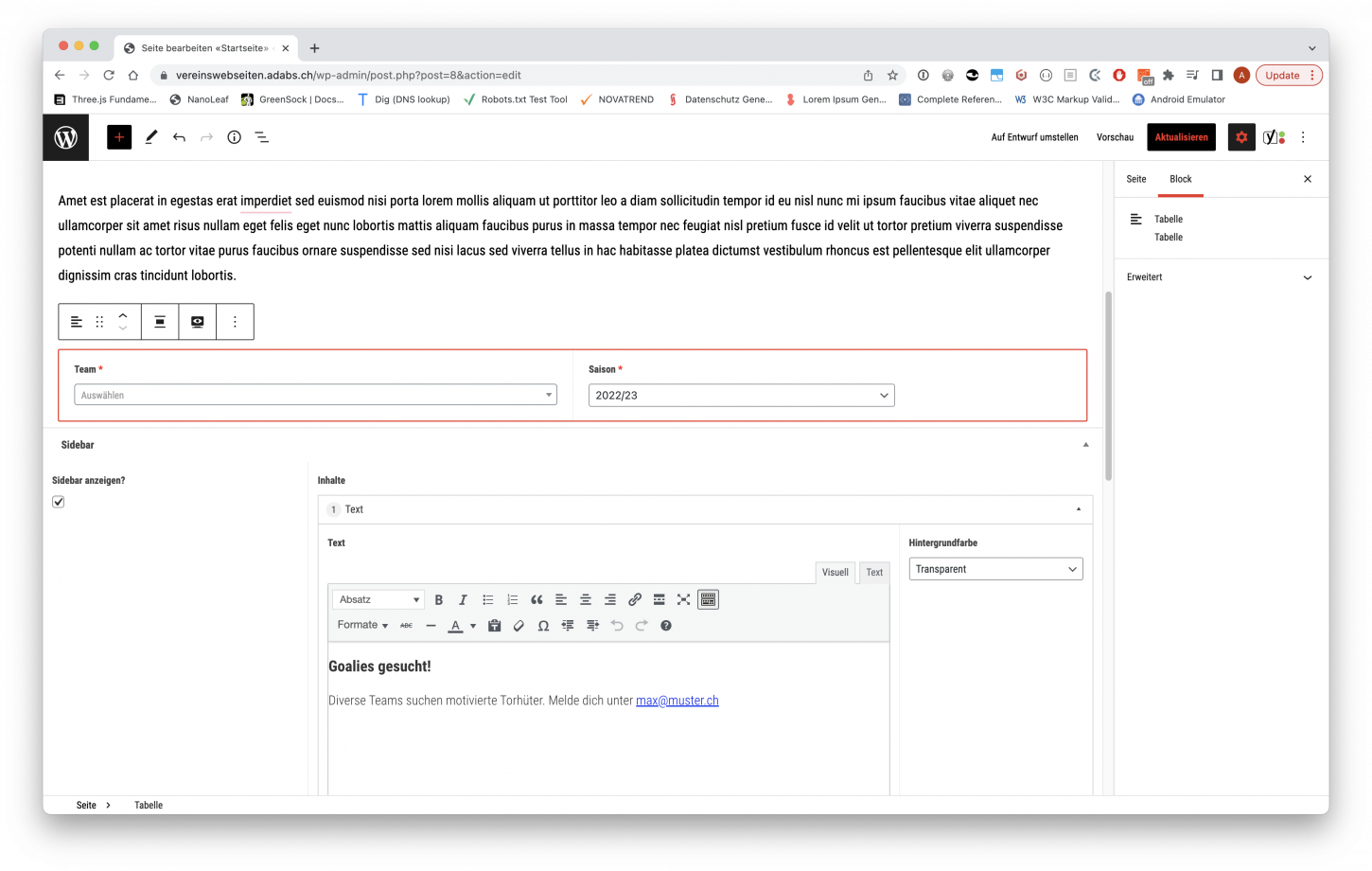
Der Spielplan wird ebenfalls durch Team und Saison festgelegt.
Ausserdem kann man wählen, ob im Frontend das Select-Feld für Teams angezegit werden soll. Z.B. auf der Teamseite deaktiviert, da es nur um dieses Team geht, aber auf der Terminseite aktiviert, damit man den Spielplan verschiedener Teams sehen kann.
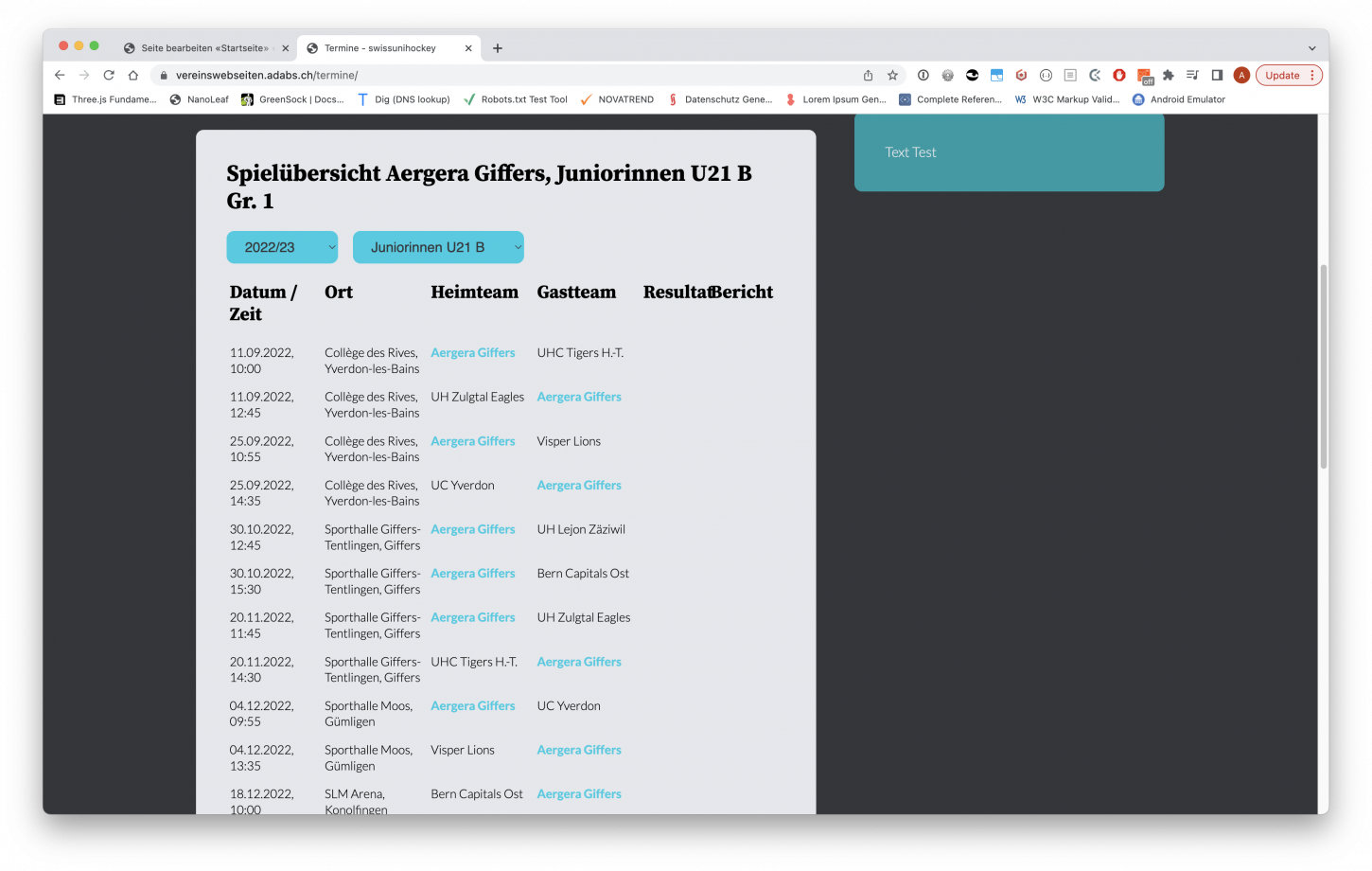
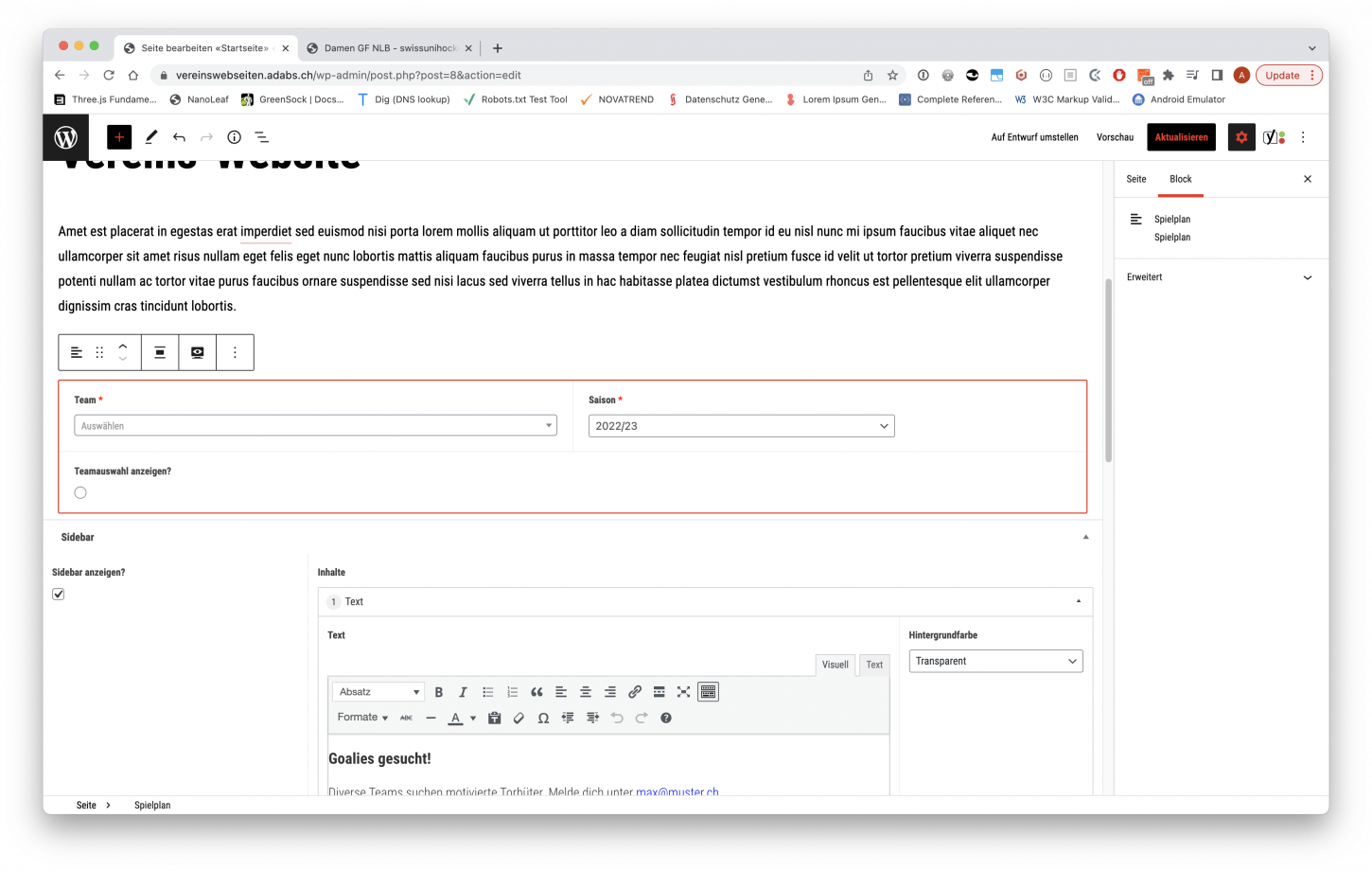
Beim Video-Element kann man wählen, ob es sich um einen Youtube/Vimeo Link oder eine MP4-Datei handelt. Ich empfehle eine der Videoplattformen zu nutzen, da diese die Komprimierung vornimmt.
Von den Links braucht es jeweils nur die ID. Also den hintersten Teil der URL.
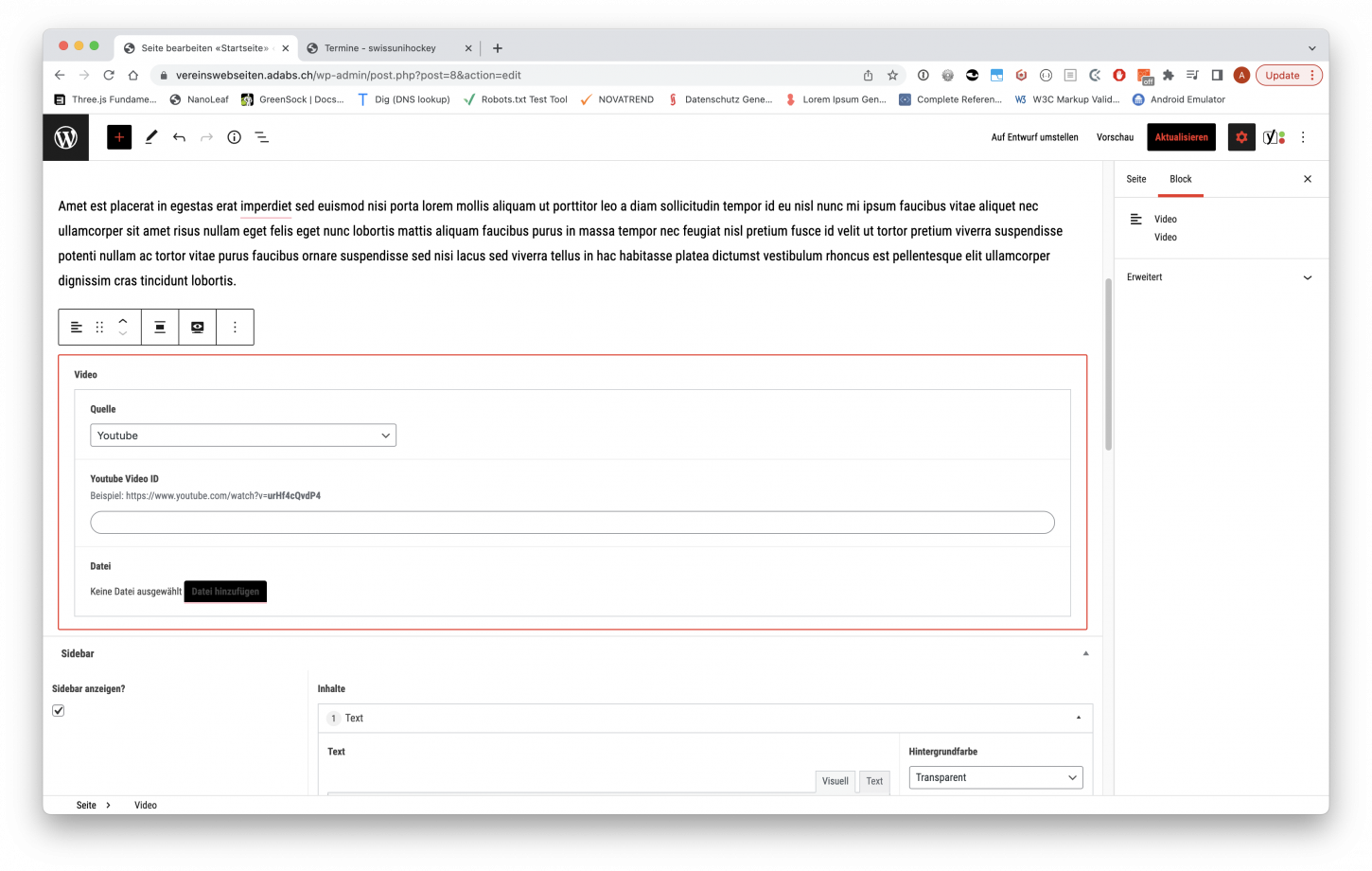
Über das Audio-Element kann eine MP3-Datei abgespielt werden.
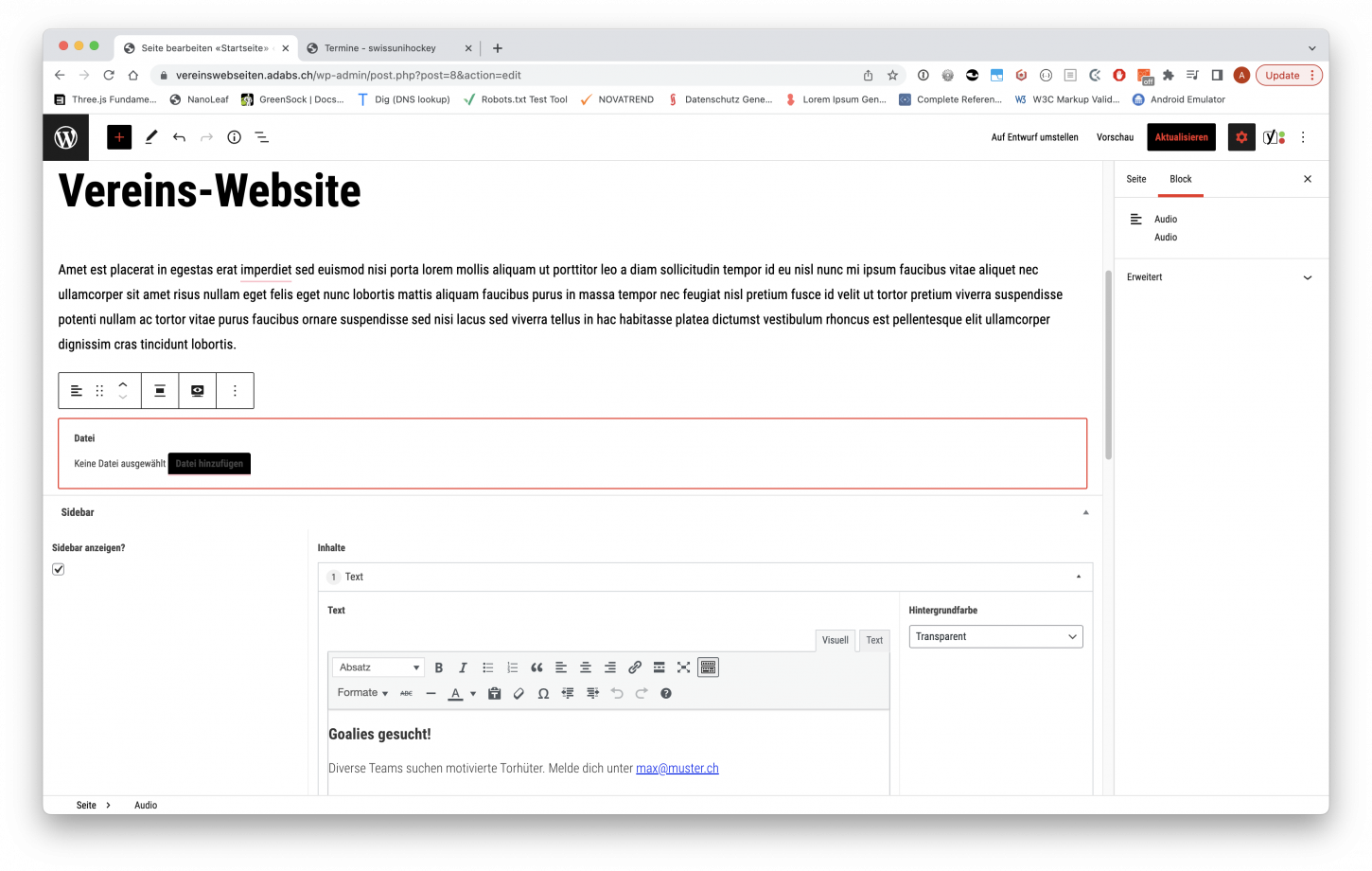
Das Galerie-Element ist ein klassischer Slider.
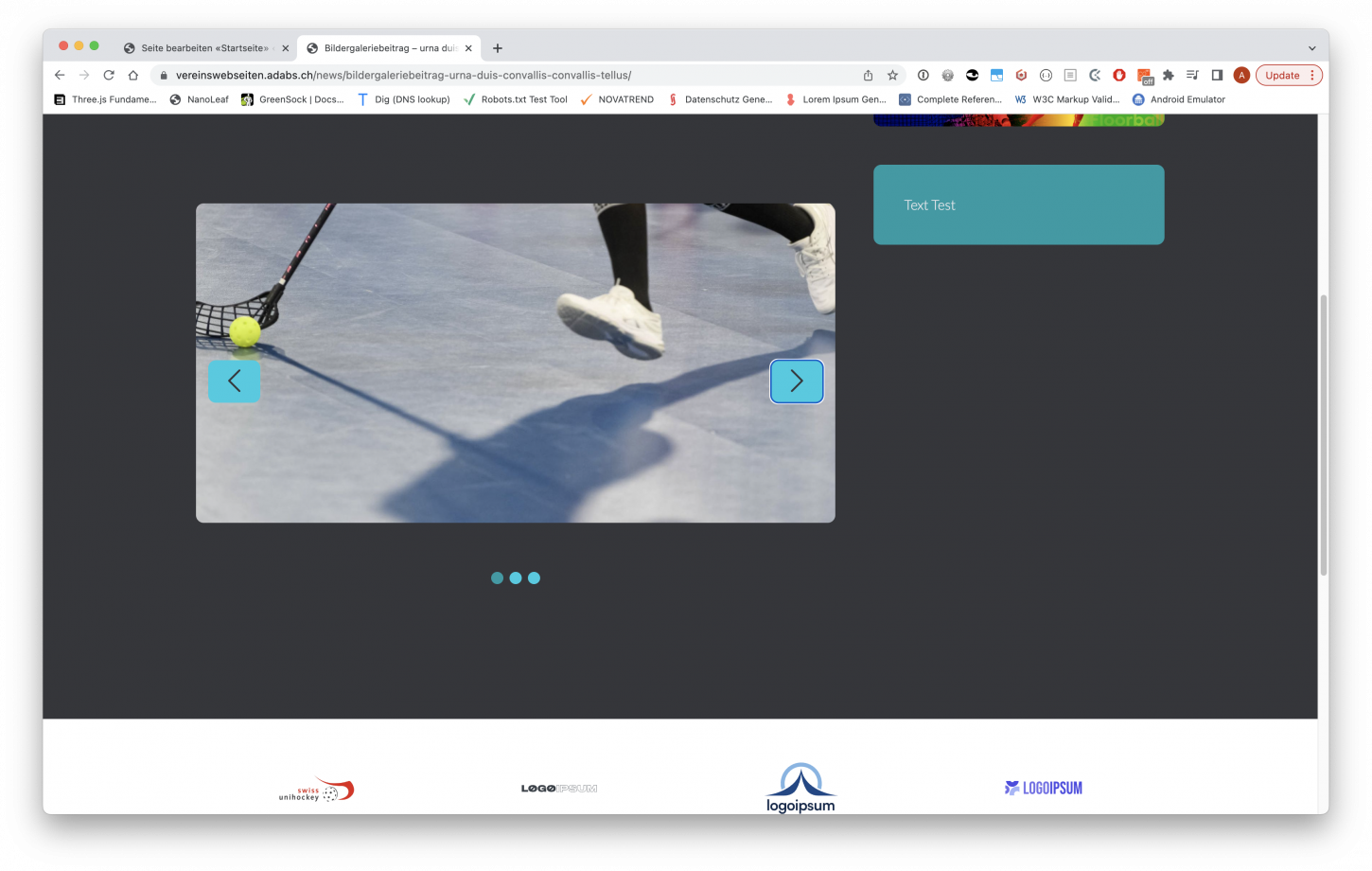
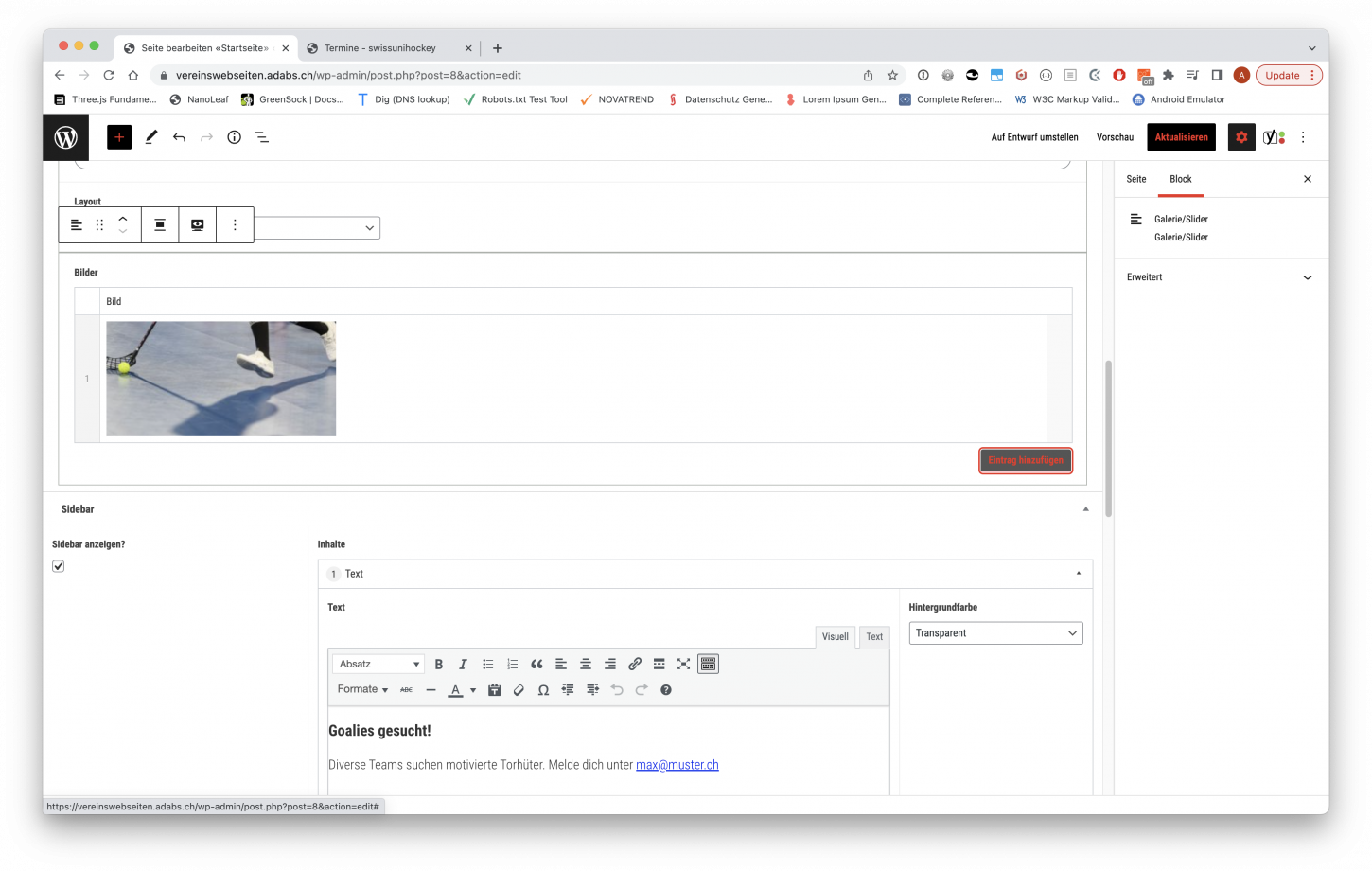
Beim News-Teaser Element handelt es sich um die Auflistung von News-Artikeln.
Wie News Artikel bearbeitet werden können, erfährst du hier.
Das Feld «Bezeichnung» ist die Überschrift. Dann kann noch bestimmt werden, ob alle, nur die neuste oder ausgewählt Artikel angezeigt werden sollen.
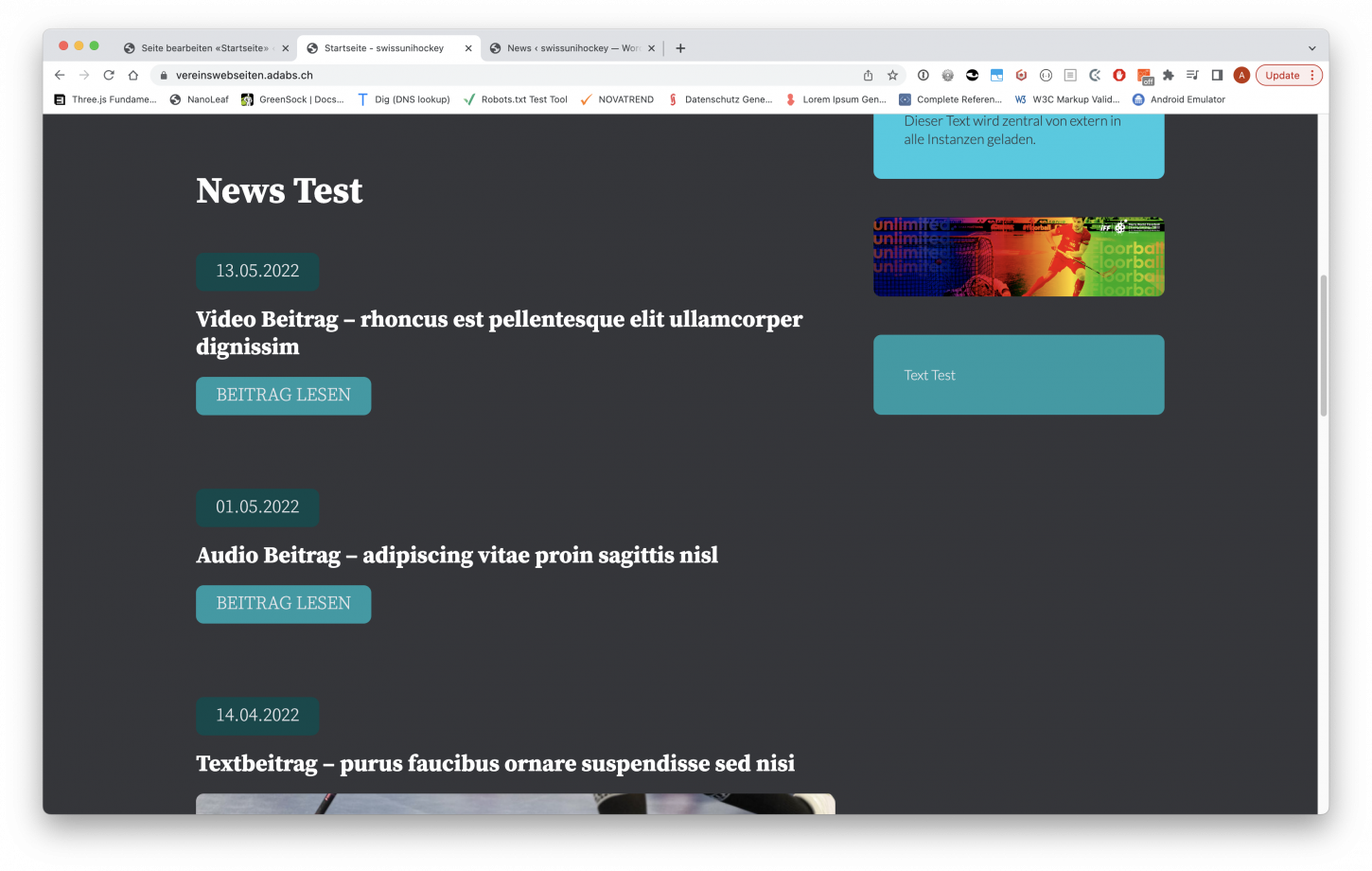
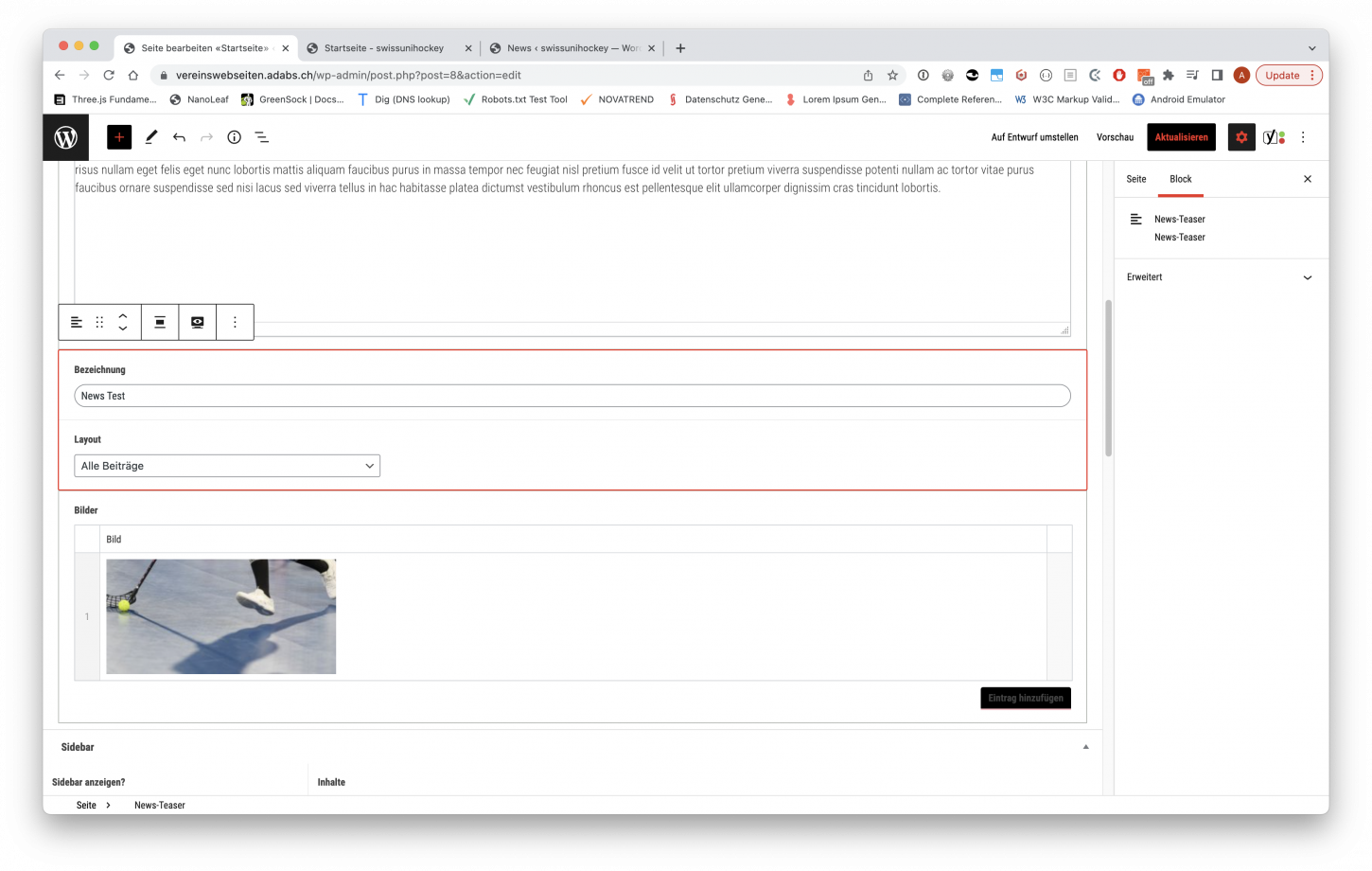
Die Sponsoren werden in diesen Blöcken dargestellt. Für jeden Block kann ein Titel gewählt werden.
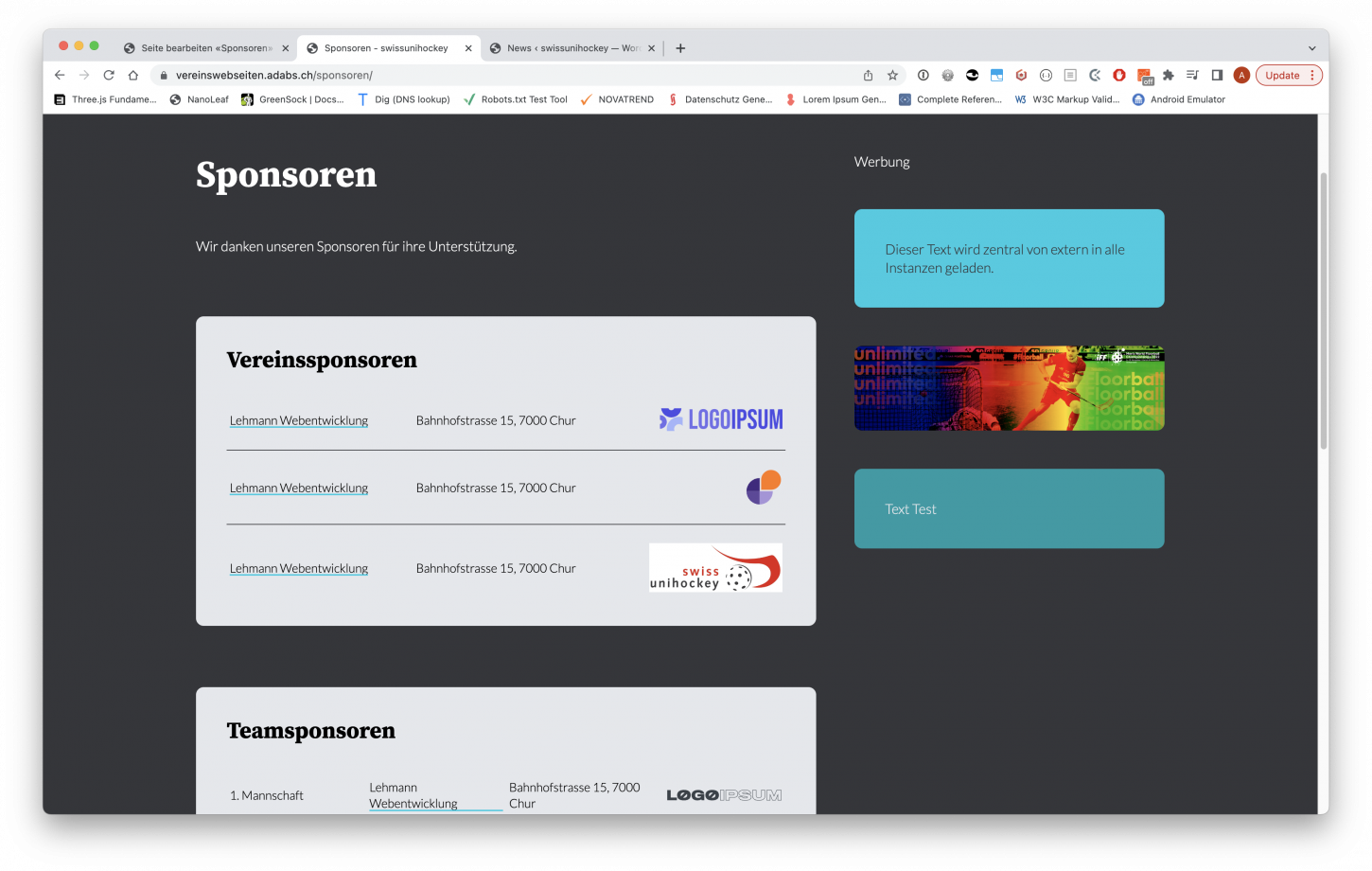
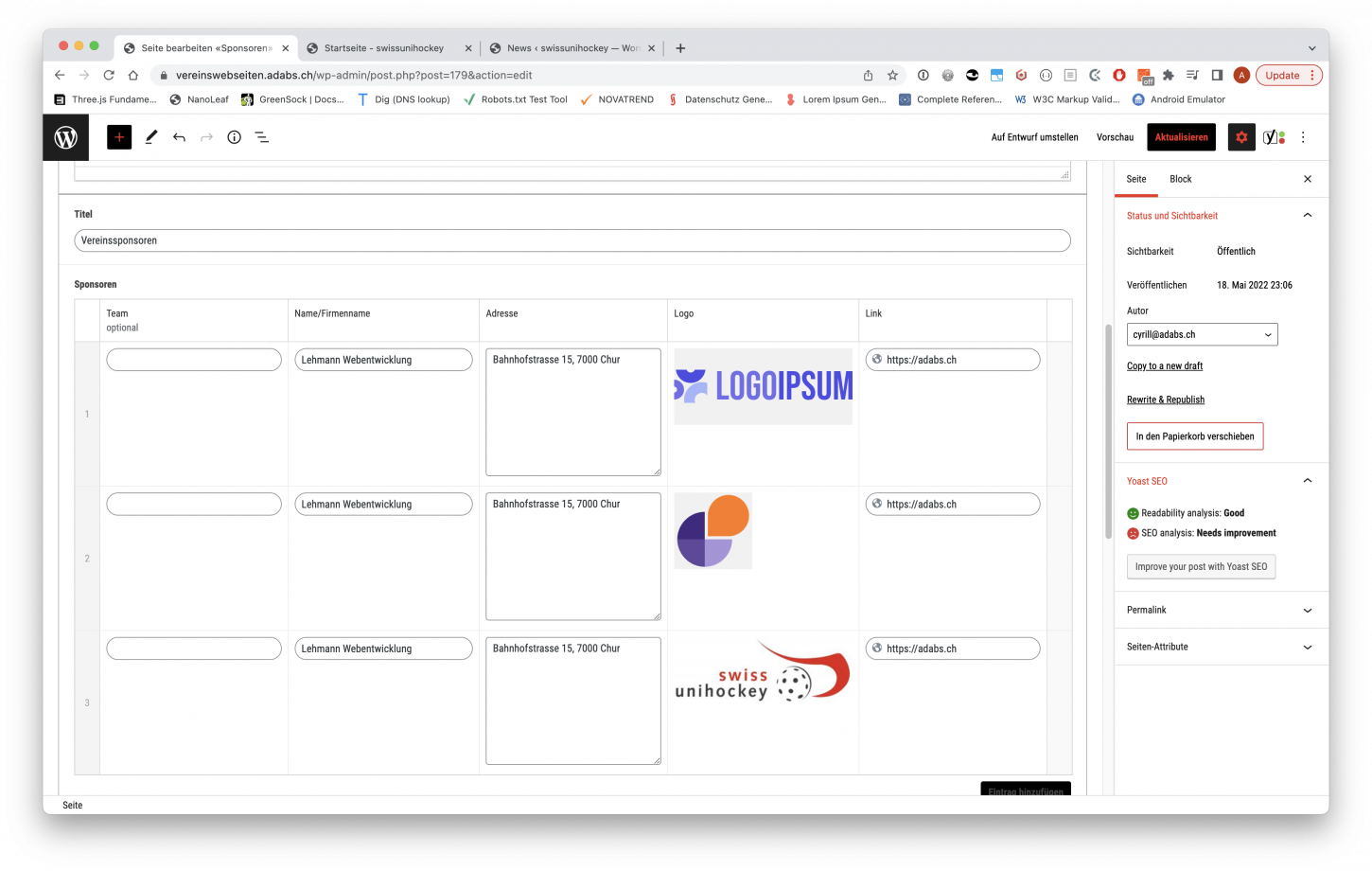
Bei den Terminen handelt es sich um eine manuell geführte Liste für Club-Termine. Die Reihenfolge der Zeilen kann man durch Drag-and-Drop vorne auf der Zeilennummer ändern.
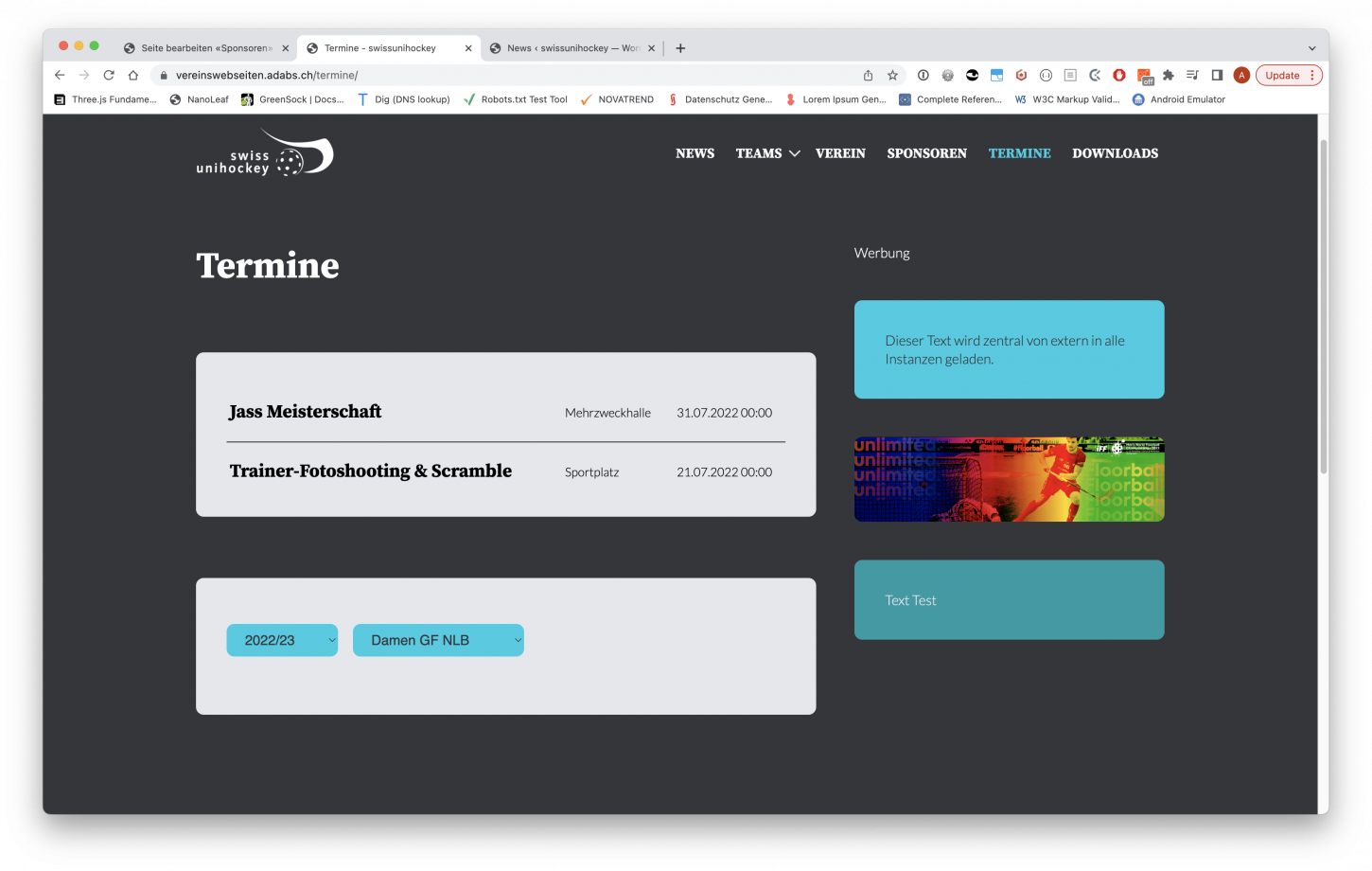
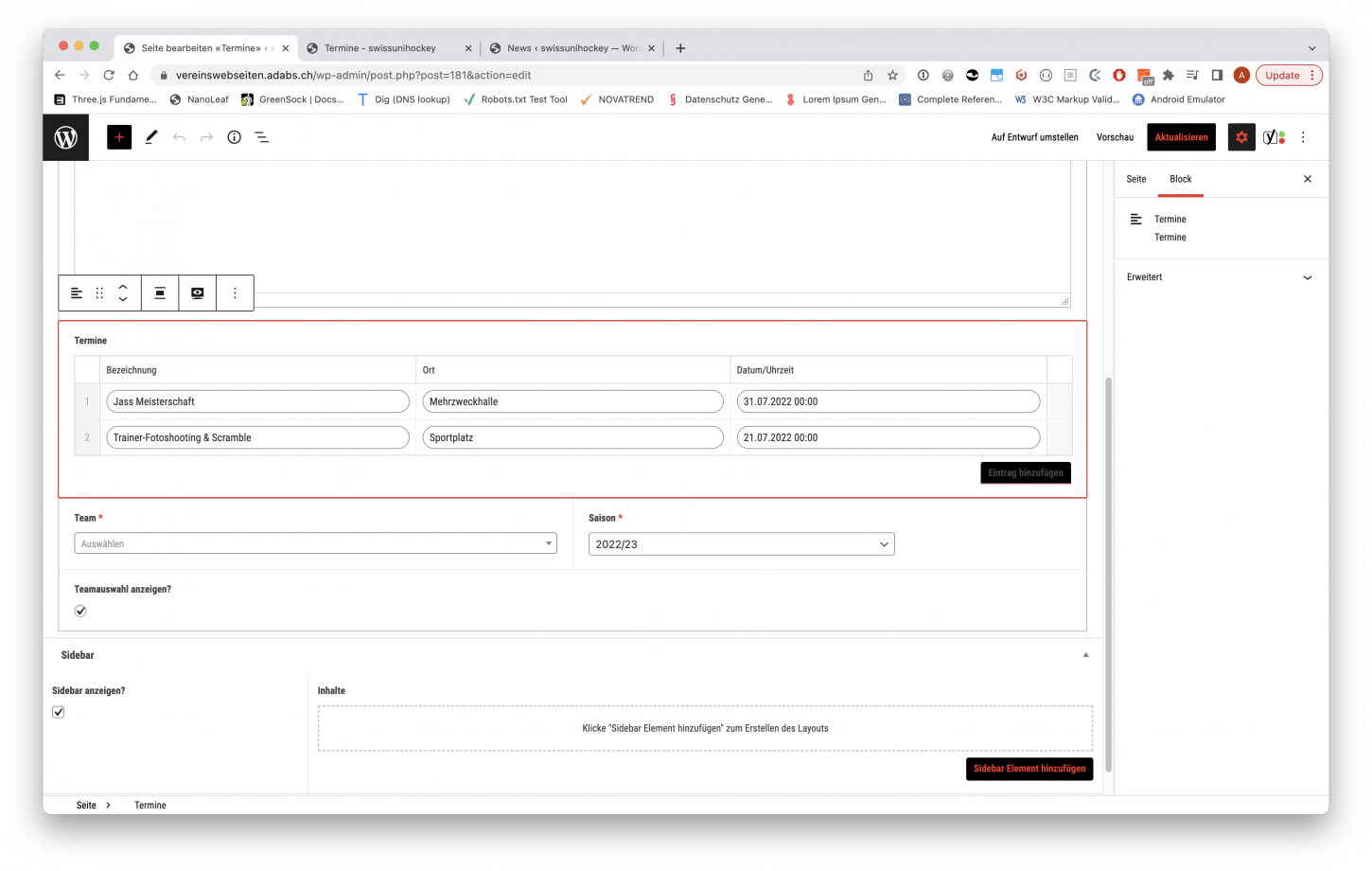
Bei den Downloads kann der angezeigte Name und eine Datei festgelegt werden.